Last Updated on April 16, 2024 by Arnav Sharma
The script is designed to manage and delete files based on their age. Specifically, it offers the option to delete files older than a specified number of days, such as 15 or 5 days. The script uses the path -recurse command, commonly referred to as recurse, to delve deep into directories, ensuring it scans all child folders where files are located, be it on a local machine or a shared drive path.
The primary function of the script is to identify and remove files that were created or modified before a certain date. It does this by comparing the fullname attribute of each file against the current date. If a file’s age surpasses the set threshold, such as files older than 5 days or files older than 15 days using specific criteria, it becomes a candidate for deletion.
For those who might be dealing with old log files or any content that’s been sitting untouched for the last 30 days, this script is the answer you’re looking for. It provides an efficient way in Windows PowerShell to delete files older than some days, ensuring that only outdated content is removed. If there are files you would like to delete or if you’re unsure about the age criteria, the script offers flexibility in setting the desired age limit using the -gt parameter.
# Prompt user for the location to scan
$location = Read-Host "Enter the location to scan for files and folders"
# Prompt user for the duration (older than how many days)
$days = Read-Host "Enter the duration (older than how many days)"
# Prompt user for the action (1 for delete, 2 for do nothing)
$action = Read-Host "Enter the action (1 for delete, 2 for do nothing)"
# Calculate the cutoff date
$cutoffDate = (Get-Date).AddDays(-$days)
# Find files older than the specified duration
$oldFiles = Get-ChildItem -Path $location -Recurse -File | Where-Object { $_.LastWriteTime -lt $cutoffDate }
# Find folders older than the specified duration
$oldFolders = Get-ChildItem -Path $location -Recurse -Directory | Where-Object { $_.LastWriteTime -lt $cutoffDate }
# Take action based on user's choice
if ($action -eq "1") {
$oldFiles | ForEach-Object {
Write-Host "Deleting file: $($_.FullName)"
Remove-Item $_.FullName -Force
}
$oldFolders | ForEach-Object {
# Check if the folder is empty before deleting
if ((Get-ChildItem -Path $_.FullName).Count -eq 0) {
Write-Host "Deleting folder: $($_.FullName)"
Remove-Item $_.FullName -Recurse -Force
} else {
Write-Host "Skipping non-empty folder: $($_.FullName)"
}
}
} elseif ($action -eq "2") {
Write-Host "No action taken. Here are the files older than $days days:"
$oldFiles | ForEach-Object { Write-Host $_.FullName }
Write-Host "Here are the folders older than $days days:"
$oldFolders | ForEach-Object { Write-Host $_.FullName }
} else {
Write-Host "Invalid action selected."
}
Usage:
PowerShell script to delete files older than 30 days can be invaluable for system administrators aiming to free up space or maintain organized directories. This script might utilize commands that focus on attributes like LastWriteTime -lt or CreationTime -lt to determine the age of files.
Whether you’re dealing with log files that are older than 6 months or just general files older than 15 days, PowerShell offers a versatile way to delete old content. For those new to this, understanding PowerShell basics is crucial. Commands might include -recurse to scan through child folders or -include to specify file types. By setting a DateToDelete or using parameters like file.fullname and PSIsContainer -and, one can fine-tune the deletion process. This example will use PowerShell to target files in two different folders, ensuring they’re older than a given date before deletion. If you’re looking for a comprehensive guide on how to use PowerShell to delete files based on their age, whether they’re older than 1 day, 5 days, or any amount of days, you’ve come to the right place. We hope this helps explain how to use PowerShell effectively for such tasks.
FAQ
Q: Is there a way to recursively delete files from folders and subfolders with PowerShell?
A: Yes, you can recursively delete files using the -Recurse option in the Get-ChildItem command. This will search through all folders and subfolders for the specified files.
Q: How can I delete files older than a certain number of days using PowerShell?
A: You can modify the (Get-Date).AddDays(-X) part of the PowerShell script, where X is the number of days. This allows you to specify the exact number of days you’d like to use as a threshold for deletion.
Q: How can I ensure I only delete files, not directories, using PowerShell?
A: By including !$_.PSIsContainer in the Where-Object filter, you ensure that the script deletes only the files and not the directories.
Q: How can I delete files using PowerShell based on their creation date rather than their last written date?
A: You can replace LastWriteTime with CreationTime in the script to filter files based on their creation date instead.
Q: How do I get feedback on which files are being deleted when running the script?
A: By adding the -Verbose parameter to the Remove-Item command, PowerShell will provide feedback for each file it deletes.
Q: How can you delete files older than a specified number of days using PowerShell?
A: You can use the Get-ChildItem –Path $path -Recurse command combined with the Where-Object filter to select files older than the desired days and then employ the Remove-Item -Force command to delete them.
Q: How do you automate the deletion of old files using PowerShell?
A: By creating a scheduled task in Windows, you can run the PowerShell script at regular intervals to automate the deletion of old files.
Q: How can I ensure the script only targets files and not directories?
A: The inclusion of !$_.PSIsContainer in the Where-Object filter ensures that the script targets only files and not directories.
Q: How can I delete files based on their creation date instead of the last written date in PowerShell?
A: Replace LastWriteTime with CreationTime in the script to filter files based on their creation date.
Q: How can I get a list of all the files in a directory without deleting them?
A: Use Get-ChildItem –Path $path -Recurse to list all the files in a directory and its subdirectories.
keywords: delete the files and delete all files older
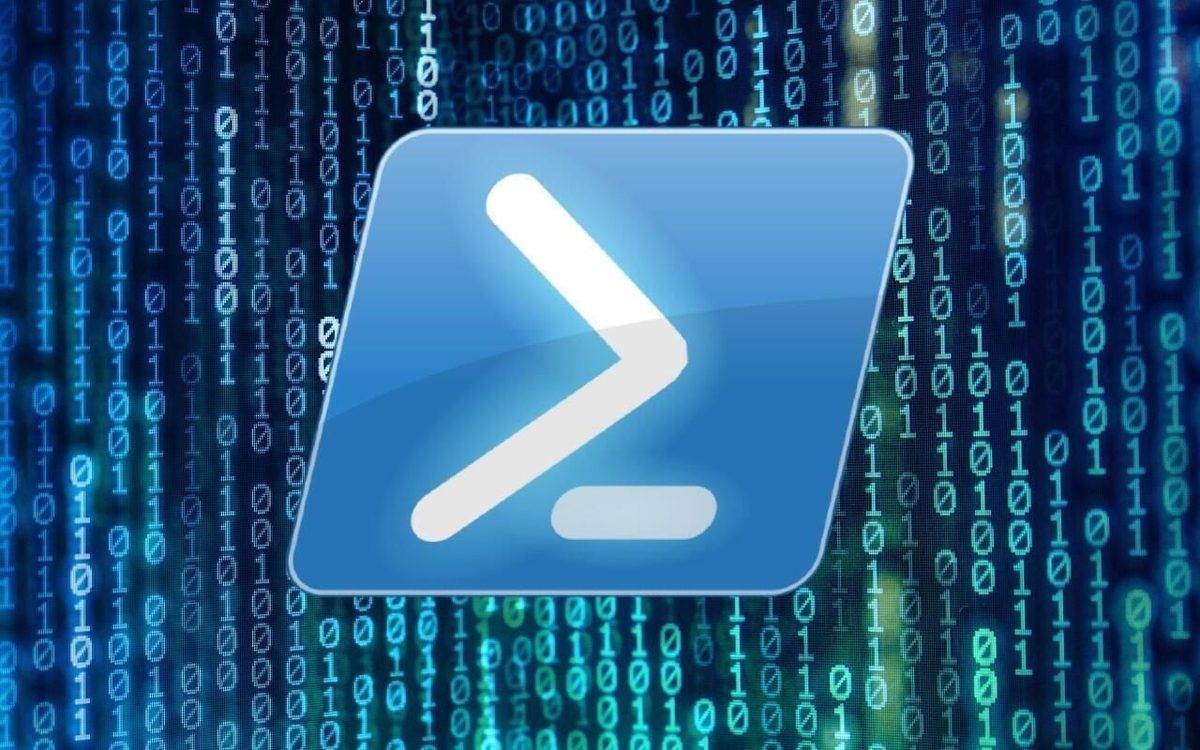
There is only 1 issue with this script. It will remove folders with all files that are older then x days ago, but the older might contain files from yesterday.
I adjusted the script, but when someone uses this, they need to be aware and be careful with the script as is.
Fixed
How about if we need to export the log files and folders for reference ?
$logfiles = “C:\Support\Logs\XD_Files_ $(get-date -f yyyy-MM-dd).txt”
$logfolders = “C:\Support\Logs\XD_Folders_ $(get-date -f yyyy-MM-dd).txt”
where it should be applied on the above script?
This should help:
# Define log file paths
$logfiles = “C:\Support\Logs\XD_Files_$(get-date -f yyyy-MM-dd).txt”
$logfolders = “C:\Support\Logs\XD_Folders_$(get-date -f yyyy-MM-dd).txt”
# Logging old files
$oldFiles | ForEach-Object { $_.FullName | Out-File -FilePath $logfiles -Append }
# Logging old folders
$oldFolders | ForEach-Object { $_.FullName | Out-File -FilePath $logfolders -Append }
# Take action based on user’s choice
if ($action -eq “1”) {
$oldFiles | ForEach-Object {
Write-Host “Deleting file: $($_.FullName)”
Remove-Item $_.FullName -Force
}
$oldFolders | ForEach-Object {
# Check if the folder is empty before deleting
if ((Get-ChildItem -Path $_.FullName).Count -eq 0) {
Write-Host “Deleting folder: $($_.FullName)”
Remove-Item $_.FullName -Recurse -Force
} else {
Write-Host “Skipping non-empty folder: $($_.FullName)”
}
}
} elseif ($action -eq “2”) {
Write-Host “No action taken. Here are the files older than $days days:”
$oldFiles | ForEach-Object { Write-Host $_.FullName }
Write-Host “Here are the folders older than $days days:”
$oldFolders | ForEach-Object { Write-Host $_.FullName }
} else {
Write-Host “Invalid action selected.”
}