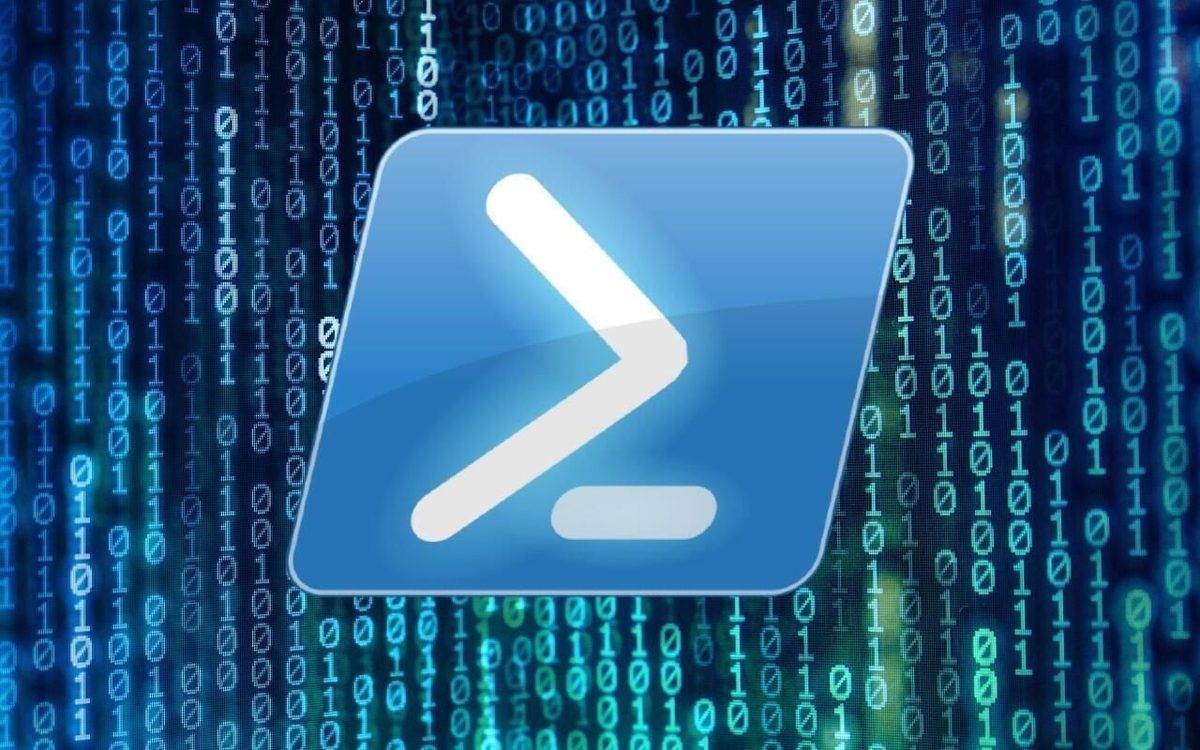Last Updated on October 30, 2023 by Arnav Sharma
In PowerShell, the move-item cmdlet stands out as a powerful tool to move a file or an entire directory from one location to another. By utilizing parameters like -path to specify the source and -destination to indicate the target, users can effortlessly move all files, including those within subfolders. The get-childitem cmdlet can be paired with move-item -destination to fetch a file name or a list of items, streamlining the process. In essence, the following command exemplifies the seamless integration of cmdlets to manage and relocate files and directories.
# Prompt user for the action (1 for copy, 2 for move)
$action = Read-Host "Enter the action (1 for copy, 2 for move)"
# Prompt user for the source path
$sourcePath = Read-Host "Enter the source path"
# Prompt user for the destination
$destinationPath = Read-Host "Enter the destination path"
# Take action based on user's choice
if ($action -eq "1") {
# Copy files and folders
Copy-Item -Path $sourcePath -Destination $destinationPath -Recurse
Write-Host "Files and folders copied successfully from $sourcePath to $destinationPath."
} elseif ($action -eq "2") {
# Move files and folders
Move-Item -Path $sourcePath -Destination $destinationPath -Recurse
Write-Host "Files and folders moved successfully from $sourcePath to $destinationPath."
} else {
Write-Host "Invalid action selected."
}
Usage:
PowerShell move-item cmdlet emerges as a critical tool. Whether you’re using PowerShell 5.1, PowerShell 7, or any other version, this cmdlet is used to move files or folders from one location to another location. Say you want to move a single file or need to move multiple files, such as text files or PDF files, based on their extensions; the move-item cmdlet in PowerShell has got you covered. By specifying the path of the file and the destination folder, you can easily move your files. Moreover, if there’s an existing file in the destination with the same name, the command offers options to overwrite, ensuring seamless move operations. For those who want to move all the files from the current directory or maintain the folder structure by moving all files and subfolders recursively, the move-item cmdlet paired with parameters like passthru and recursively is the answer. Additionally, using the wildcard feature, users can filter files or see which files will be moved without actually performing the move. In scenarios where you have an existing file in the destination or want to move the entire source folder, PowerShell provides options to handle overwriting existing files or preserving the original location. In essence, if you’re looking to harness the power of the command line for moving files in PowerShell, use the following command structures and techniques to ensure efficient and accurate file transfers.
FAQ:
Q: How can I use PowerShell to move a single file to another directory?
A: You can use the Move-Item cmdlet in Windows PowerShell. For example, use Move-Item -Path 'C:Sourcefile.txt' -Destination 'C:Destination' to move the file to the specified location.
Q: What is the Move-Item cmdlet used for in PowerShell?
A: The Move-Item cmdlet is used for file management in PowerShell. It helps in moving files from one directory to another, and can also move folders and overwrite existing files if specified.
Q: How do you move all files from one folder to another using PowerShell?
A: To move all files from one folder to another, use the following command: Get-ChildItem 'C:Source' | Move-Item -Destination 'C:Destination'.
Q: Can I move files based on their modified date using PowerShell?
A: Yes, you can filter files by their modified date using the Get-ChildItem command combined with a Where-Object filter. For instance, to move files modified in the last 7 days: Get-ChildItem 'C:Source' | Where-Object { $_.LastWriteTime -gt (Get-Date).AddDays(-7) } | Move-Item -Destination 'C:Destination'.
Q: Is there a way to overwrite an existing file when moving files using PowerShell?
A: By default, the Move-Item cmdlet will not overwrite existing files. However, if you want to force an overwrite, you can add the -Force parameter to the Move-Item command.
Q: Can I move multiple files with specific extensions using PowerShell?
A: Yes, using the Get-ChildItem cmdlet with a filter for the file extension. For example, to move all .txt files: Get-ChildItem 'C:Source*.txt' | Move-Item -Destination 'C:Destination'.
Q: How can I move files and subfolders from one location to another using PowerShell?
A: Use the Move-Item cmdlet combined with Get-ChildItem and the -Recurse parameter to include all subfolders and their contents. For instance: Get-ChildItem 'C:Source' -Recurse | Move-Item -Destination 'C:Destination'.
Q: What should I be cautious of when moving files using the Move-Item cmdlet in PowerShell?
A: Be cautious of overwriting existing files, especially if using the -Force parameter. Ensure that the destination path exists and that you have the necessary permissions to move the files. Always test the command with a smaller dataset before running it on crucial files.
Q: How can I move files based on specific criteria, like file size or type, using PowerShell?
A: You can use the Get-ChildItem cmdlet combined with Where-Object to filter files based on specific criteria. For example, to move all files larger than 1MB: Get-ChildItem 'C:Source' | Where-Object { $_.Length -gt 1MB } | Move-Item -Destination 'C:Destination'.
Q: What is the difference between using CMD and PowerShell for file management tasks like moving files?
A: PowerShell offers a more powerful and flexible environment compared to CMD. With cmdlets like Move-Item and the ability to use objects and pipelines, PowerShell provides a richer set of tools for file management and other tasks.
Q: How can I use PowerShell move a file?
A: In PowerShell, the Move-Item cmdlet is used to move items, including files, from one location to another. You can use the powershell move file command to move a specific file. The cmdlet requires the path of the source file and the destination directory. If there’s a file with the same name in the destination, you may run into issues unless you handle overwriting existing files.
Q: How can I move files from one directory to another using PowerShell?
A: Using the Move-Item cmdlet, you can easily move files from one directory to another. Simply specify the source directory and the destination directory