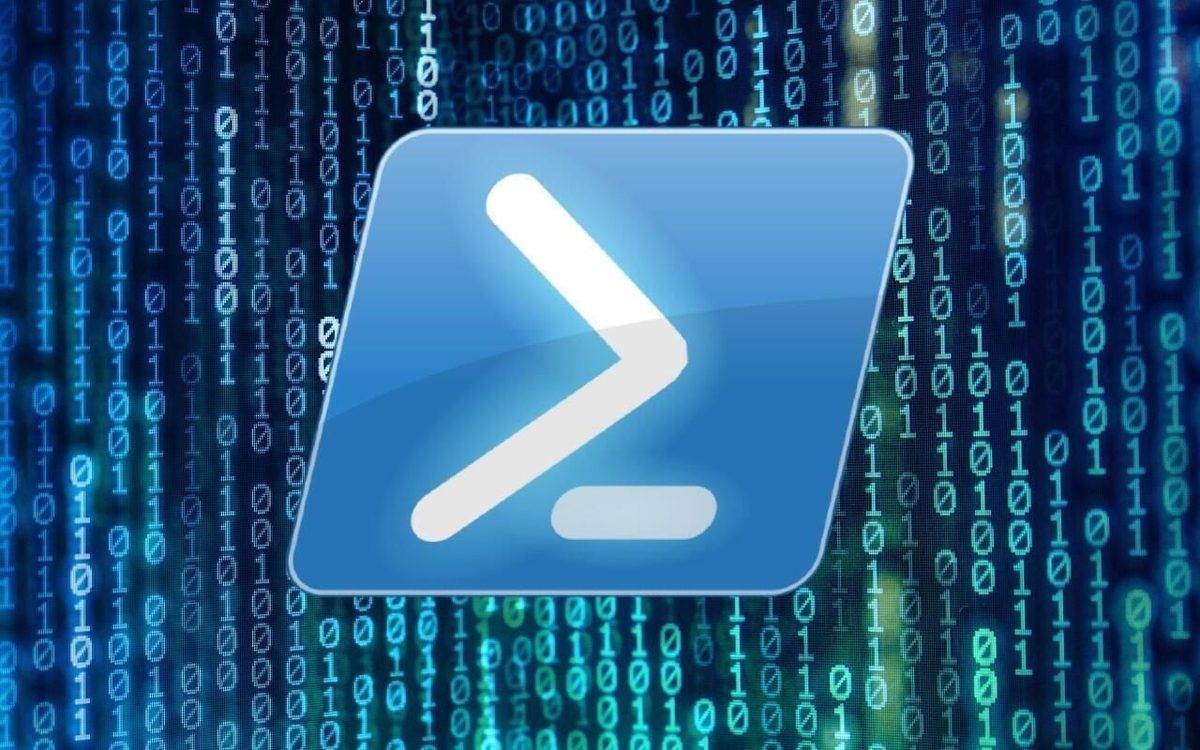Last Updated on April 14, 2024 by Arnav Sharma
Automating tasks on a Windows machine can significantly boost productivity and ensure important processes are run at specific times without human intervention. PowerShell, a powerful scripting solution developed by Microsoft, can be used alongside the Windows Task Scheduler to automate scripts. This blog explores how to create and manage scheduled tasks with PowerShell, ensuring your automated tasks are set up efficiently and effectively, allowing you to learn how to create and schedule PowerShell script tasks.
Introduction to Task Automation with PowerShell
PowerShell is a scripting language that allows you to automate and manage Windows environments. It provides full access to COM and WMI, enabling administrative tasks on both local and remote Windows systems. Windows Task Scheduler is a component of Microsoft Windows that provides the ability to schedule the launch of programs or scripts at pre-defined times or after specified time intervals.
Combining PowerShell scripts with Task Scheduler enhances automation capabilities, allowing you to schedule complex tasks that can handle sophisticated logic and large batches of commands with ease.
Creating a Scheduled Task with PowerShell
To create a scheduled task using PowerShell, follow these detailed steps which incorporate creating the task, defining its trigger, and setting up the action it should perform.
Step 1: Open Task Scheduler
You can open Task Scheduler by pressing Windows + R, typing taskschd.msc, and hitting Enter. This brings up the Task Scheduler interface, which can also be navigated via PowerShell using specific cmdlets.
Step 2: Define the Task Action
Before registering the task, decide what the task will do. Typically, this involves running a PowerShell script. Use the New-ScheduledTaskAction cmdlet to specify the script to run, demonstrating how to automate Powershell scripts.
$action = New-ScheduledTaskAction -Execute 'Powershell.exe' -Argument '-File "C:\Path\To\YourScript.ps1"'
Here, -Execute specifies that PowerShell.exe is run, and -Argument specifies the script file to execute.
Step 3: Create Task Trigger
A trigger defines when the task should run. This could be daily, weekly, at log on, or any other condition. You can set this using New-ScheduledTaskTrigger:
$trigger = New-ScheduledTaskTrigger -At 7:00am -Daily
This trigger sets the task to run daily at 7:00 AM.
Step 4: Register the Scheduled Task
With the action and trigger defined, the next step is to register the task in Task Scheduler:
Register-ScheduledTask -TaskName "MyTask" -Action $action -Trigger $trigger -Description "Runs MyScript.ps1 daily at 7 AM"
In this command, -TaskName sets the name of the task, and -Description provides a description for it.
Step 5: Manage the Task
Once the task is created, you can manage it through the Task Scheduler GUI or PowerShell. To view all tasks, use:
Get-ScheduledTask
To run a task manually:
Start-ScheduledTask -TaskName "MyTask"
To disable or enable a task without deleting it:
Disable-ScheduledTask -TaskName "MyTask"
Enable-ScheduledTask -TaskName "MyTask"
Example: PowerShell Script to Start a Service:
First, let’s write a simple PowerShell script that can start a specific service. For example, if you want to start the “Bits” service (Background Intelligent Transfer Service), you can use the following PowerShell script:
# StartService.ps1
try {
$serviceName = 'Bits'
$service = Get-Service -Name $serviceName
if ($service.Status -ne 'Running') {
Start-Service $serviceName
Write-Output "Service '$serviceName' started successfully."
} else {
Write-Output "Service '$serviceName' is already running."
}
} catch {
Write-Output "Error starting service '$serviceName': $_"
}
Save the Script
Save this script as StartService.ps1 on your local machine, for example, at C:\Scripts\StartService.ps1.
Schedule the PowerShell Script From Task Scheduler
Next, we’ll create a scheduled task that runs this script daily at 9 AM.
Open PowerShell as Administrator
Right-click the PowerShell icon and select “Run as administrator” to open PowerShell with sufficient privileges to create scheduled tasks.
Create Task
Execute the following commands in your PowerShell window:
# Define the action to execute PowerShell and run the script
$action = New-ScheduledTaskAction -Execute "Powershell.exe" -Argument "-File `C:\Scripts\StartService.ps1`"
# Define the trigger for daily execution at 9 AM
$trigger = New-ScheduledTaskTrigger -Daily -At 9am
# Register the task in Task Scheduler
Register-ScheduledTask -TaskName "StartBITS" -Action $action -Trigger $trigger -Description "Starts the BITS service daily at 9 AM"
Explanation of the Commands
- New-ScheduledTaskAction: This cmdlet creates a task action that tells the task what program to run. Here, it’s configured to run PowerShell and execute the
StartService.ps1script. - New-ScheduledTaskTrigger: This cmdlet defines when the task should start.
-Daily -At 9amconfigures it to trigger every day at 9 AM. - Register-ScheduledTask: This cmdlet registers the new task with the Task Scheduler.
StartBITSis the name of the task, and it includes a description, often used to run Powershell scripts at scheduled times.
Managing the Task
Once the task is created, you can manage it through the Task Scheduler GUI or using further PowerShell commands, such as:
- To check the task’s last run result:
(Get-ScheduledTask -TaskName "StartBITS").LastRunTime
(Get-ScheduledTask -TaskName "StartBITS").LastTaskResult
Best Practices for Scheduling Tasks
- Test Your Scripts: Before scheduling, ensure your PowerShell scripts run without errors manually.
- Use Absolute Paths: In your scripts and your Task Scheduler actions, use absolute paths to avoid issues related to current working directories.
- Logging: Implement logging within your PowerShell scripts to capture errors and output, making it easier to debug and verify that tasks are running as expected.
- Security: Specify the account that runs the script and ensure it has the appropriate permissions needed to execute all aspects of the script.
FAQ: Create Scheduled Task
Q: How can you automate tasks in Windows using PowerShell?
A: To automate tasks in Windows using PowerShell, you can utilize the Windows Task Scheduler combined with PowerShell scripts. This allows you to schedule and automate the running of PowerShell scripts at predefined times or events, effectively creating automated tasks that can handle repetitive actions automatically. This integration leverages PowerShell’s scripting capabilities with the robust scheduling features of the Task Scheduler
Q: What are the steps to create a scheduled task with PowerShell in Windows Task Scheduler?
A: To create a scheduled task in Windows using PowerShell and the Task Scheduler, follow these steps:
- Open Windows PowerShell as an administrator.
- Use the
Task Schedulermodule to specify what program to run, in this case, a PowerShell script, and define the triggers and actions. - Use the
New-ScheduledTaskcmdlet to register the task, specifying all parameters such as when the task should run and with its parameters. - Save the task and ensure it is set to run whether the user is logged in or not, effectively automating the task to run scheduled PowerShell scripts.
Q: How do you run a PowerShell script via Task Scheduler?
A: To run a PowerShell script via the Windows Task Scheduler, create a new task that triggers the script:
- In the Task Scheduler, create a new task and set the trigger according to your timing preferences.
- For the action, choose to start a program and point it to the PowerShell executable path. Enter the path of your PowerShell script in the arguments field, prefixed with
-Fileto ensure PowerShell executes the script file. - Specify additional settings like running the task whether the user is logged on or not and handling conditions for stopping the task if it runs longer than expected
Q: What PowerShell cmdlet is used to register a new scheduled task?
A: The PowerShell cmdlet used to register a new scheduled task is Register-ScheduledTask. This cmdlet creates and registers a scheduled task in Windows from a PowerShell script or directly within the PowerShell console. It allows you to define all aspects of the task, including triggers, actions, conditions, and settings
Q: Can you export and import scheduled tasks using PowerShell?
A: Yes, you can export and import scheduled tasks using PowerShell. To export a task, you can use the Export-ScheduledTask cmdlet which generates an XML file of the task’s definition. This file can be imported on another system or restored later using the Import-ScheduledTask cmdlet. This feature is particularly useful for migrating tasks between systems or for backup and recovery purposes, allowing for the schedule Powershell script tasks for easier management.
Q: What are some advanced options you can configure for scheduled tasks created with Microsoft Windows PowerShell?
A: When creating scheduled tasks with PowerShell, you can configure several advanced options:
- Execution Conditions: Decide if the task should run only when AC power is connected, or manage how the task behaves under different network conditions.
- Security Options: Specify the account to run the script and adjust permissions as necessary.
- Error Handling: Configure actions to take if the task fails or encounters errors.
- Timing: Set precise schedules including start times, repetition intervals, and end conditions to automate Powershell scripts.
want to run create task create the scheduled