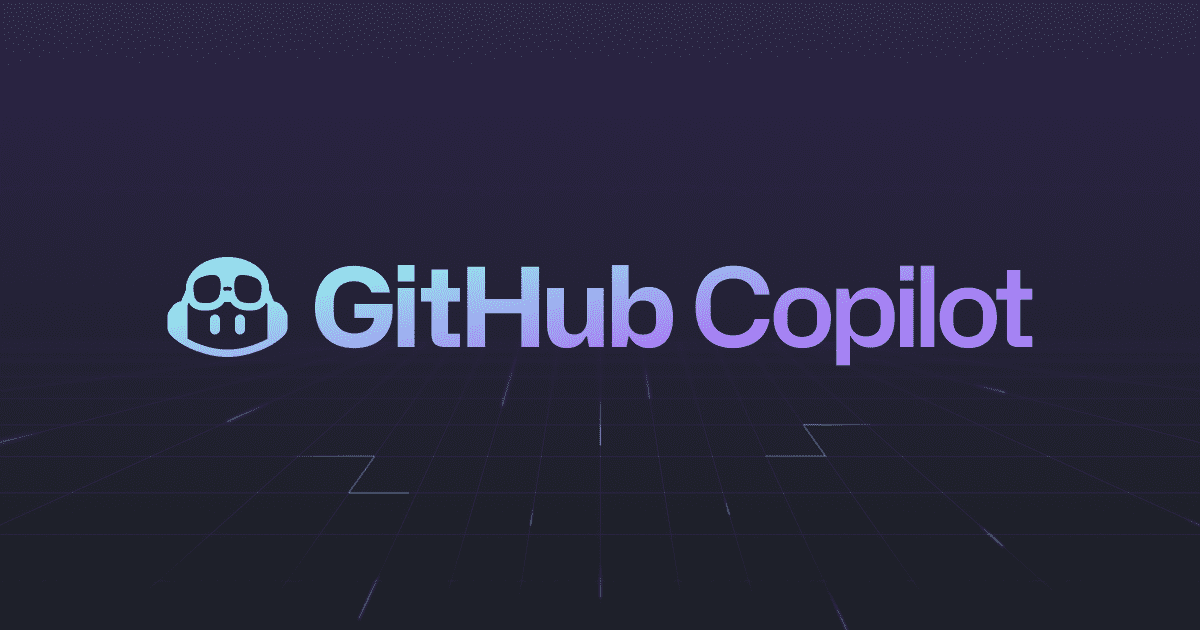Last Updated on August 3, 2023 by Arnav Sharma
The world of coding can be a daunting and complex space, especially for beginners. However, with the help of GitHub Copilot and Visual Studio Code, it’s never been easier to start coding and unlock your full potential as a developer. GitHub Copilot is a new AI-powered tool that uses machine learning to assist developers in writing code. Visual Studio Code, on the other hand, is a lightweight and powerful code editor that is widely used by developers all over the world. In this blog post, I’ll show you how to get started with GitHub Copilot and Visual Studio Code and how to use these tools to improve your coding skills and productivity. Whether you’re an experienced developer looking to streamline your workflow or a beginner starting, this guide will help you take your coding skills to the next level.
Overview of GitHub Copilot and VSCode
GitHub Copilot and Visual Studio Code are powerful tools that help developers unlock their coding potential. GitHub Copilot is an innovative artificial intelligence (AI) tool developed by GitHub and OpenAI that uses machine learning algorithms to generate code suggestions based on the code that you are currently working on. Visual Studio Code, on the other hand, is a popular code editor that is widely used by developers all over the world. It is an open-source tool that supports a wide range of programming languages and provides rich features that make coding faster, easier, and more efficient.
These two tools can help developers streamline their coding workflow, reduce errors, and increase productivity. With GitHub Copilot, developers can quickly generate code snippets and complete entire functions with just a few keystrokes. This saves time and frees up mental bandwidth, allowing developers to focus on more critical tasks. Visual Studio Code provides a powerful and flexible development environment that can be customized to suit the needs of individual developers. It supports a wide range of plugins and extensions that can add new features and functionality to the editor whether a beginner or an experienced developer, GitHub Copilot and Visual Studio Code can help you take your coding skills to the next level.
Benefits of using GitHub Copilot and VS Code
There are several benefits of using GitHub Copilot and Visual Studio Code together.
- First and foremost, GitHub Copilot saves you time by suggesting code snippets and even entire functions based on the context of your code. This can save you hours searching for the correct code online or in your repositories.
- Furthermore, GitHub Copilot can improve the quality of your code by suggesting best practices and patterns. This can help you write cleaner, more efficient code and reduce the likelihood of introducing bugs or other issues.
- Visual Studio Code, on the other hand, is a powerful and flexible text editor that supports a wide range of programming languages and tools. It includes features like debugging, syntax highlighting, and auto-completion, making it a popular choice among developers.
- When combined with GitHub Copilot, Visual Studio Code becomes an even more valuable tool for developers. The integration of GitHub Copilot in Visual Studio Code provides a seamless and efficient coding experience, allowing you to focus on the task and write better code faster.
The benefits of using GitHub Copilot and Visual Studio Code are clear. By leveraging the power of machine learning and the flexibility of a powerful text editor, developers can unlock their coding potential and take their projects to the next level.
How to install GitHub Copilot and Visual Studio Code
Installing GitHub Copilot and Visual Studio Code is a straightforward process that can be completed within minutes. First, download and install Visual Studio Code from their official website. Once installed, open Visual Studio Code and navigate to the extensions marketplace by clicking on the extension’s icon in the sidebar or by pressing `Ctrl+Shift+X` on Windows.
Type “GitHub Copilot” in the search bar and click on the first result. From there, click the “Install” button and wait for the extension to download and install. Once it’s finished, you’ll be prompted to sign in to GitHub. If you don’t have one, you must create one before proceeding.

After signing in, you’ll be taken to a welcome screen where you can enable or disable certain features of GitHub Copilot. Once you’ve selected it, you can use GitHub Copilot in Visual Studio Code.

To use GitHub Copilot, start typing in the editor, and GitHub Copilot will start making suggestions based on the context of your code. You can accept these suggestions by pressing `Tab` or reject them by pressing `Esc`. I tested Bicep, Terraform and Python – all worked pretty well.


In conclusion, installing GitHub Copilot and Visual Studio Code is a simple process that can help unlock your coding potential and make your development workflow more efficient.
Setting up your environment for coding with GitHub Copilot and Visual Studio Code
Setting up your environment for coding with GitHub Copilot and Visual Studio Code is a crucial step in unlocking your coding potential. Firstly, you must ensure that Visual Studio Code is installed on your device. This can be done by downloading the latest version of Visual Studio Code from the official Microsoft website. Once you have downloaded and installed Visual Studio Code, you can install the GitHub Copilot extension.
To install the GitHub Copilot extension, open Visual Studio Code and navigate to the Extensions tab on the left-hand side of the screen. Search for the GitHub Copilot extension and click Install. Once the extension is installed, connect your GitHub account to Visual Studio Code. This can be done by opening the Command Palette (press F1 or Ctrl+Shift+P on Windows) and searching for “GitHub: Sign in”. Follow the prompts to sign in to your GitHub account and authorize Visual Studio Code to access your account.
Finally, you must ensure your environment is correctly set up for coding with GitHub Copilot. This includes ensuring that you have installed the correct programming language extensions and have configured your workspace settings to suit your coding preferences. By setting up your environment correctly, you can ensure that you are ready to start coding with GitHub Copilot and Visual Studio Code and unlock your coding potential.
How to use GitHub Copilot to generate code
GitHub Copilot is an innovative tool that has revolutionized the coding industry. It uses artificial intelligence algorithms to generate code based on the user’s inputs. This tool is an excellent way to speed up the coding process and save developers time and effort. Here’s how to use it:
1. Install the GitHub Copilot extension in Visual Studio Code.
2. Open up a new file and type in the basic requirements for the code you want to generate.
3. GitHub Copilot will then suggest code snippets that you can use. These suggestions are based on the context of what you’ve typed so far, so they should be relevant and valuable.
4. Choose a code snippet that you want to use and insert it into your code.
5. GitHub Copilot will continue to generate code suggestions as you code, saving you time and reducing the amount of thinking you need to do.
It’s important to note that this tool is still in its early stages and may not always get things right. You should always review the code that GitHub Copilot generates to ensure it’s correct and fits in with the rest of your codebase. With practice and experience, you can learn to use GitHub Copilot to its full potential and unlock your coding potential.
Tips for using GitHub Copilot effectively
- GitHub Copilot is a new AI-powered tool that can help you write code more efficiently. Here are some tips for using it effectively:
- Be specific with your requests: When you’re using GitHub Copilot, make sure to be specific with your requests. The more specific you are, the better the tool will understand what you’re trying to do and provide relevant suggestions.
- Review suggestions carefully: While GitHub Copilot can be a huge time-saver, reviewing its suggestions carefully is essential. It may not always provide the most efficient solution or suggest code that doesn’t align with your project’s goals.
- Use it to learn: GitHub Copilot can be a great tool to help you learn new coding techniques and best practices. As you use the tool, please take note of the code it suggests and try to understand why it’s suggesting that particular solution.
- Customize it to your needs: GitHub Copilot allows you to customize its behaviour to suit your coding style and preferences better. Take advantage of this feature to make the tool work better for you.
- Don’t rely on it entirely: While GitHub Copilot is a powerful tool, it’s important not to rely on it entirely. It’s still essential to have a solid understanding of coding fundamentals and best practices. Use the tool to supplement your skills and knowledge rather than a replacement.
How to use Visual Studio Code to enhance your coding experience
- Visual Studio Code is a free, open-source code editor developed by Microsoft. It’s a powerful tool that can enhance your coding experience and productivity. Here are some ways that you can use Visual Studio Code to take your coding skills to the next level:
- Use extensions: Visual Studio Code has a vast library of extensions that can be easily downloaded and installed to make your coding experience more efficient. Some popular extensions include GitLens, Prettier, and Bracket Pair Colorizer.
- Customize your workspace: Visual Studio Code allows you to customize your workspace to suit your preferences. You can change the colour theme and layout and even install custom fonts.
- Use the integrated terminal: Visual Studio Code has an integrated terminal that allows you to run commands without switching to another window. This can save you a lot of time when working on complex projects.
- Debug your code: Visual Studio Code has a built-in debugger that can help you find and fix errors in your code. You can set breakpoints, step through code, and inspect variables to understand better how your code works.
- Use code snippets: Visual Studio Code has a library of code snippets that can save you time when writing code. You can also create your own custom snippets to reuse code that you use frequently.
- Using Visual Studio Code features lets you improve your coding experience and become a more efficient developer.
Features and plugins to install in Visual Studio Code
Visual Studio Code is a powerful coding tool with many features and plugins that can help you streamline your workflow and improve your productivity.
One of the most valuable features of Visual Studio Code is its built-in Git integration. This allows you to easily manage your code repositories and collaborate with others through version control. You can also use the GitLens extension to view more detailed information about your code commits and visualize how your code has changed over time.
Another helpful feature is the IntelliSense autocomplete, which suggests code completions based on your current context. This can help you write code faster and reduce errors. You can further enhance this feature with extensions such as TabNine, which uses machine learning to suggest intelligent code completions.
To improve your code formatting and style, you can use extensions such as Prettier and ESLint. Prettier can automatically format your code according to your preferred style guide, while ESLint provides real-time feedback on your code quality and can help you catch errors before they become a problem.
Finally, you can use extensions such as Live Share and Remote Development to collaborate with others in real time and work on code remotely. These extensions can be beneficial if you work with a remote team or need to share code with someone else for review or debugging.
By installing these features and plugins, you can unlock the full potential of Visual Studio Code and take advantage of the powerful coding tools at your disposal.
Tips for using Visual Studio Code Effectively
- Visual Studio Code is a powerful code editor that can help you write more efficiently. Here are some tips for using it effectively:
- Customize your workspace: You can customize your workspace by adding or removing panels, changing the theme, or adjusting the layout. This will help you work more efficiently and make your workspace more comfortable.
- Use keyboard shortcuts: Keyboard shortcuts can save you a lot of time and make you more productive. Take some time to learn the most common shortcuts, and customize them to fit your workflow.
- Use extensions: Visual Studio Code has a huge library of extensions that can help you write code more efficiently. Some popular extensions include ESLint, Prettier, and Git Lens.
- Debug your code: Visual Studio Code has a built-in debugger that can help you find and fix errors in your code. Take some time to learn how to use the debugger effectively; it will save you a lot of time in the long run.
- Use snippets: Snippets are small pieces of code that can be inserted into your code automatically. Visual Studio Code has a built-in snippet library, and you can also create your own snippets to save time and improve your workflow.
Following these tips can unlock your coding potential and become a more efficient and effective developer. Visual Studio Code is a powerful tool, and with a little practice, you can use it to write better code in less time.
In conclusion, GitHub Copilot and Visual Studio Code are two powerful tools that can help take your coding skills to the next level. By leveraging the power of artificial intelligence, GitHub Copilot can help suggest code snippets and even entire functions to help speed up your coding process. Meanwhile, Visual Studio Code offers a wide range of features and plugins that can help streamline your workflow and make coding more accessible and more efficient.
And don’t forget to keep practicing! The more you code, the better you will become, and the more you will be able to take advantage of the powerful features offered by GitHub Copilot and Visual Studio Code. Whether you’re working on personal projects, contributing to open-source projects, or building applications for clients or employers, these tools can help you become a more efficient and effective coder, unlocking your full potential in the process.
Q: What is GitHub Copilot?
A: GitHub Copilot is an AI-powered code completion tool developed by GitHub in collaboration with OpenAI. It generates code suggestions based on the context of your code, using natural language.
Q: How do I get started with GitHub Copilot?
A: To get started with GitHub Copilot, you need to install the GitHub Copilot extension for Visual Studio Code or the Neovim extension. You can then enable or disable the extension as needed.
Q: How do I install the GitHub Copilot extension?
A: To install the GitHub Copilot extension for Visual Studio Code, search for “GitHub Copilot” in the extensions panel in Visual Studio Code and click “Install”. To install the Neovim extension, you can use Neovim’s built-in plugin manager.
Q: How do I enable or disable GitHub Copilot?
A: To enable or disable GitHub Copilot, you can click on the Copilot icon in the bottom panel of the Visual Studio Code or use the command “GitHub Copilot: Toggle” in the command palette.
Q: What does GitHub Copilot offer?
A: GitHub Copilot offers code completion suggestions based on the context of your code. It can generate multiple suggestions in a new tab and suggest code based on what you type.
Q: How do I use GitHub Copilot in Neovim?
A: To use GitHub Copilot in Neovim, you need to install the Neovim extension and enable it in your Neovim configuration file. You can then use the :Copilot command to get code suggestions.
Q: How do I install the Visual Studio 2022 extension?
A: To install the Visual Studio 2022 extension, go to the Visual Studio Marketplace and search for “GitHub Copilot”. You can then click “Download” to install the extension.
Q: Can I enable or disable GitHub Copilot on demand?
A: Yes, you can enable or disable GitHub Copilot on demand using the Copilot icon in the bottom panel of the Visual Studio Code or the command “GitHub Copilot: Toggle”.
Q: How does GitHub Copilot work with a pair programmer?
A: GitHub Copilot can work with a pair programmer by generating code suggestions based on the context of your code and the input of your pair programmer.
Q: Do I need a GitHub Copilot subscription to use the tool?
A: No, you do not need a subscription to use GitHub Copilot. However, you will need to sign in to GitHub to use the tool.
Q: Does GitHub Copilot replace the need for a code extension?
A: No, GitHub Copilot does not replace the need for a code extension. It can be used in conjunction with a code extension to enhance your coding experience.
Q: How does GitHub Copilot work?
A: GitHub Copilot works by analyzing the code you’re writing and providing relevant suggestions based on patterns and best practices found in millions of open-source projects. It uses the GPT-3 model from OpenAI to generate accurate and contextually appropriate code suggestions.
Q: Can I use GitHub Copilot with Visual Studio Code?
A: Yes, GitHub Copilot is fully integrated with Visual Studio Code. You can install the GitHub Copilot extension in VS Code and start using it right away.
Q: Is GitHub Copilot available for free?
A: GitHub Copilot offers a free trial, allowing you to try out its features. However, after the trial period, it may require a subscription or additional payment to continue using the service.
Q: Can GitHub Copilot be used with other IDEs?
A: GitHub Copilot is currently available as a plugin for Visual Studio Code, but there are plans to expand its support for other popular IDEs in the future.
Q: How do I enable GitHub Copilot in Visual Studio Code?
A: To enable GitHub Copilot in Visual Studio Code, you need to install the GitHub Copilot extension from the Visual Studio Code Marketplace. Once installed, Copilot will start providing code suggestions automatically as you type.
Q: What kind of code suggestions does GitHub Copilot provide?
A: GitHub Copilot provides a wide range of code suggestions, including snippets, entire functions, and even whole classes. It can generate code for various programming languages, including JavaScript, Python, TypeScript, and more.
Q: How accurate are the suggestions from GitHub Copilot?
A: The accuracy of the suggestions may vary depending on the context and complexity of the code you’re working on. GitHub Copilot aims to provide helpful and relevant suggestions but may not always generate perfect code.
Q: Is GitHub Copilot useful for business projects?
A: Yes, GitHub Copilot can be used for business projects. It can save developers time and effort by providing code suggestions and reducing the need to write code from scratch.
Q: Can GitHub Copilot help with non-coding tasks?
A: GitHub Copilot is primarily designed to assist with coding tasks. It focuses on generating code suggestions based on the context and patterns it has learned from open-source projects.
keywords: python, type the following, suggest the code, github copilot will suggest in ide preview framework tab ke. copilot in visual studio 2022 github copilot chat github copilot in vs code tab key