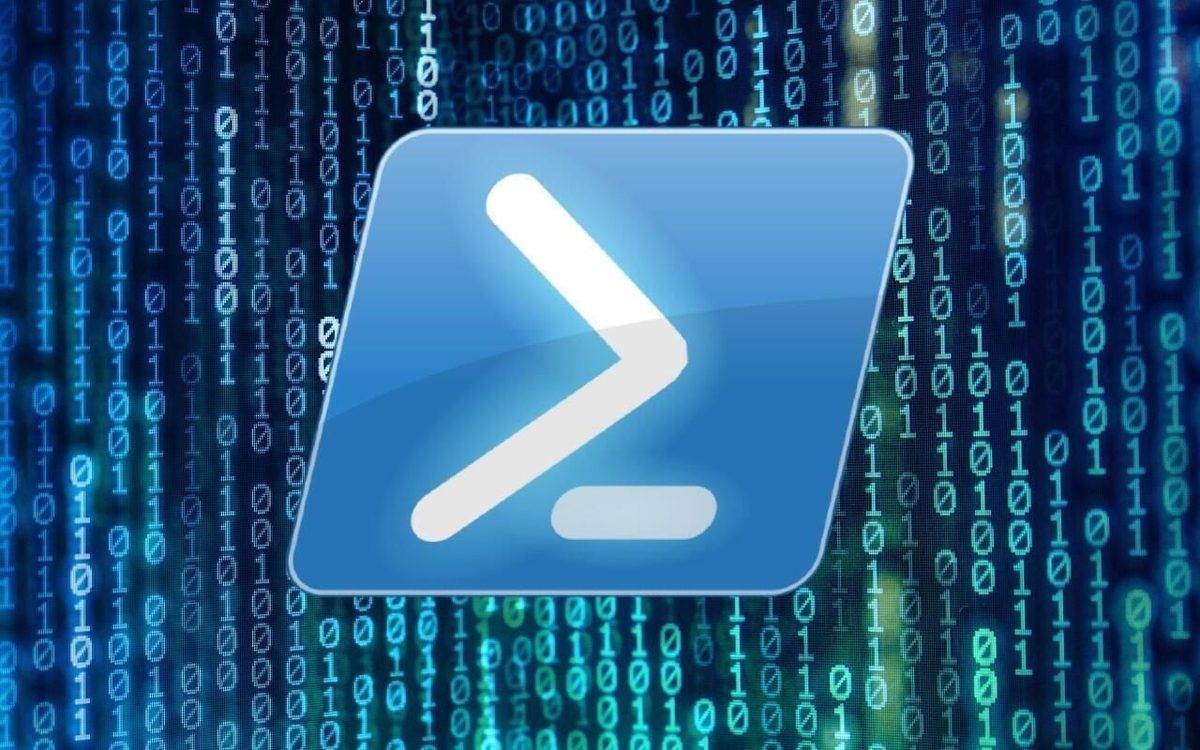Last Updated on July 7, 2024 by Arnav Sharma
PowerShell is a powerful scripting tool used by IT professionals to automate tasks, configure systems, and manage resources efficiently. Whether you’re new to PowerShell or an experienced user, knowing multiple ways to execute PowerShell scripts can enhance your productivity and troubleshooting skills. Here are ten practical methods to run PowerShell scripts, each suited for different scenarios.
1. Using the Command Prompt
To run a PowerShell script from the Command Prompt, you must specify PowerShell before the script’s path. This method is straightforward: open Command Prompt and type the following command, ensuring to use the full path to your script:
PowerShell -File "C:pathtoscriptPowerShellScript.ps1"
This method displays the script output directly in the Command Prompt window, which can be handy for quick tasks.
2. Directly in PowerShell
A common way to run scripts is directly within the PowerShell console. Open PowerShell, navigate to the directory containing your script, and execute it by typing:
.YourScriptName.ps1
This approach is beneficial when you’re working within a PowerShell session and want to run scripts quickly.
3. Through Windows PowerShell ISE
For those who prefer a graphical interface with script editing capabilities, PowerShell ISE is the perfect tool. Open your script in ISE and click the green play button to run it. ISE displays both the script and output in separate panes, allowing for easy debugging.
4. From Windows File Explorer
If you’re browsing your files in Windows Explorer, you can simply right-click your PowerShell script and choose ‘Run with PowerShell’. This is one of the easiest methods, although it closes the PowerShell window immediately after the script finishes unless modified with a pause command.
5. Using Task Scheduler
For scripts that need to run at scheduled times or intervals, use the Windows Task Scheduler. Create a new task that triggers at your desired time, pointing the action to start PowerShell with the specific script by using the powershell.exewith your script as the argument.
6. As an Administrator
Some scripts require elevated privileges to run with PowerShell effectively. Right-click on PowerShell and select ‘Run as administrator’ before executing your script. This method ensures the script has the necessary permissions to perform tasks that affect system settings.
7. Through PowerShell Remoting
Run scripts on remote machines without leaving your desk using PowerShell Remoting. Use the Invoke-Command cmdlet to execute scripts across several computers, which is extremely useful for network administrators managing multiple servers or workstations.
8. Using Shortcuts
For frequently used scripts, create shortcuts on your desktop. Right-click on your desktop, select ‘New > Shortcut’, and enter a command like the following:
powershell.exe -File "C:pathtoyourscript.ps1"
This creates a clickable icon that runs your script instantly.
9. Run Scripts via PowerShell Modules
If your script is part of a larger set of functions, consider packaging it as a PowerShell module. Load your module with Import-Module and call the script functions directly from the PowerShell command line. This is a structured way to manage and distribute your scripts.
10. Editing Execution Policies
Due to security reasons, you might find that running scripts is disabled on your system by default. To change this, set an appropriate execution policy using the Set-ExecutionPolicy cmdlet, like so:
Set-ExecutionPolicy RemoteSigned
This setting allows locally created scripts to run while blocking unsigned scripts downloaded from the internet.
Execution policies in PowerShell are designed to control the conditions under which PowerShell loads configuration files and runs scripts, ensuring that only trusted scripts run. This feature helps prevent the execution of malicious scripts. Here’s an overview of the different execution policies available and how they can be used:
Execution Policy Options
- Restricted
- This is the default setting. Under this policy, PowerShell does not run any scripts. This setting is useful on systems that never use scripts for automation.
- AllSigned
- Requires that all scripts and configuration files are signed by a trusted publisher. This policy is beneficial in environments where security is paramount, and it ensures that only verified code is executed.
- RemoteSigned
- With this policy, scripts created on the local computer do not need to be signed. However, scripts that have been downloaded from the internet must be signed by a trusted publisher. This policy strikes a balance between flexibility and security, allowing users to write and execute their own scripts while still protecting from untrusted sources.
- Unrestricted
- Runs any script without any restrictions, effectively allowing you to run a script in the current session freely. While this setting provides the most flexibility, it also poses a risk if scripts, especially those not signed scripts, are not adequately reviewed and vetted. It will still warn the user before running scripts downloaded from the internet.
- Bypass
- Nothing is blocked and there are no warnings or prompts. This policy is typically used by administrators when they need to execute scripts in environments where other policies are too restrictive and interfere with scripts that need to run freely.
- Undefined
- No execution policy is set in the current scope. If all scopes are set to Undefined, the default is Restricted.
Each method of running PowerShell scripts has its context and benefits, enabling you to execute a PowerShell script efficiently under various conditions. Whether you need to automate tasks, perform quick operations, or manage remote systems, PowerShell offers a versatile range of execution options to suit your needs. As you become more familiar with these methods, you’ll find that PowerShell is an indispensable tool in your IT toolkit.
FAQ:
Q: How can you run a PowerShell script from the command line?
A: To initiate a PowerShell script from the command line, you can start by opening a command prompt or PowerShell window. Then, type the command you wish to use to start PowerShell with specific parameters. powershell followed by the full path to the script file you want to run. For example, if your script is named “example.ps1” and located in the “C:Scripts” directory, you would enter powershell C:Scriptsexample.ps1. This method executes your script in a new PowerShell process.
Q: What are the common issues faced when trying to execute PowerShell scripts, and how can you resolve them?
A: A common issue when executing PowerShell scripts is encountering the message “running scripts is disabled on this system”. This is due to the PowerShell execution policy which restricts the types of scripts that can be run on the system to enhance security. To resolve this, you can change the execution policy to allow scripts by using the command Set-ExecutionPolicy RemoteSigned or Set-ExecutionPolicy Unrestricted, but this should be done with caution considering security implications.
Q: How can you automate the execution of a PowerShell script using Windows scheduled tasks?
A: Automating the execution of a PowerShell script can be efficiently managed through Windows scheduled tasks. First, open the Task Scheduler and create a new task. In the actions panel, set the action to “Start a program” and in the program/script field, enter powershell.exe. In the add arguments field, input the full path to your script if you want to run the script directly. This setup will allow the script to be triggered at the scheduled times you configure.
Q: What steps are involved in preparing a PowerShell script to run as an administrator?
A: To prepare and run a PowerShell script as an administrator, right-click the PowerShell icon and select “Run as administrator”. Then, from this elevated instance of PowerShell, you can execute your script by typing the full path to the script file. This is essential for scripts that require administrative privileges to make changes to the system settings or to access restricted files, particularly when you need to run the PowerShell script with admin rights.
Q: What is a PowerShell profile and how does it enhance script execution?
A: A PowerShell profile is a script that runs every time you start PowerShell, allowing you to execute a PowerShell script automatically upon initiation. This profile can be used to customize your environment by pre-loading functions, aliases, and variables which you frequently use. To create or edit your PowerShell profile, you can run the script notepad $PROFILE in PowerShell, which opens the profile in Notepad for editing. Adding commands to this profile can greatly streamline and enhance the execution of routine tasks in PowerShell.
Q: How do you open PowerShell to run a script?
A: To get started with PowerShell and run a script, you can open PowerShell by searching for “PowerShell” in the Windows start menu and selecting “Windows PowerShell“. Right-click it and choose “Run as administrator” to open PowerShell with administrative privileges. This is often necessary for executing scripts that require higher permissions.
Q: What are some common issues when trying to execute a PowerShell script?
A: A common issue is receiving an error stating that “running scripts is disabled on this system”. This happens because PowerShell restricts the execution of downloaded scripts for security purposes. To resolve this, you might need to change the execution policy to allow scripts to run, using the PowerShell cmdlet Set-ExecutionPolicy.
Q: What steps should you follow to execute a PowerShell script successfully?
A: To successfully execute a PowerShell script:
- Open PowerShell as administrator from the command prompt.
- Navigate to the directory containing the script.
- Before running the script, ensure that the script execution policy allows it by checking the current policy using
Get-ExecutionPolicy. If scripts are disabled, modify it usingSet-ExecutionPolicy. - Execute the script by typing
./scriptname.ps1where “scriptname.ps1” is the name of your script.
Q: How can you enable the execution of downloaded scripts in PowerShell?
A: To enable the execution of downloaded scripts in PowerShell, you need to modify the execution policy that by default runs only signed scripts. This can be done by opening a PowerShell window as administrator and running the command: Set-ExecutionPolicy RemoteSigned. This setting allows running downloaded scripts that are signed, while scripts you write yourself can be run without being signed.