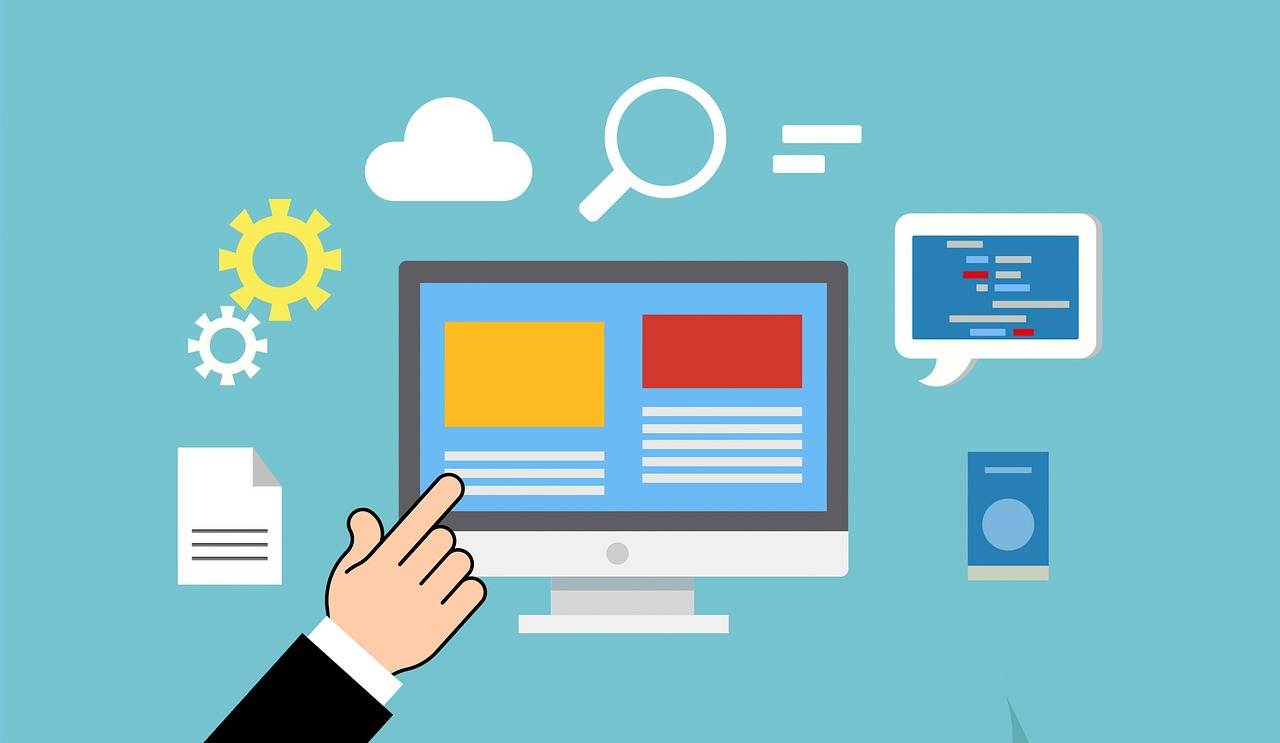Last Updated on August 9, 2024 by Arnav Sharma
Here’s a breakdown on how to perform a mail merge in Outlook, along with explanations of the different methods and considerations:
Prerequisites
- Microsoft Outlook: Ensure you have Outlook installed and set up on your computer.
- Data Source: Your contact list in a supported format (Excel spreadsheet, Outlook Contacts, Access database, etc.).
- Email Template: A basic draft of your email in Microsoft Word.
Method 1: Using Word’s Mail Merge Wizard
This is the most common and user-friendly method:
- Prepare Your Email in Word:
- Open Microsoft Word and compose your email message.
- Leave placeholders where you want personalized data from your contacts inserted (e.g., “Dear [First Name]”).
- Prepare Your Data Source (e.g., Excel):
- Create a spreadsheet with columns for each data field (First Name, Last Name, Email Address, etc.).
- Enter your contact information.
- Start the Mail Merge Wizard in Word:
- Go to the Mailings tab.
- Click Start Mail Merge If you want to send a mass email, find and select your data source. Step-by-Step Mail Merge Wizard.
- Link Data Source and Document to Send Email Massively
- Follow the wizard to select your data source (Excel file or Outlook contacts) and connect it to your Word document.
- Insert Merge Fields:
- Place your cursor where you left placeholders in your email.
- Click Insert Merge Field in the Mailings tab and select the appropriate fields (e.g., First Name, Last Name).
- Preview and Send:
- Preview your mail merge results to ensure they look correct.
- Click Finish & Merge and choose to send the emails directly or edit individual messages.
Method 2: Directly From Outlook (For Simpler Mail Merges)
If you have a simpler message and your data source is your Outlook Contacts:
- Create a New Email: In Outlook, start composing a new email.
- Mailings Tab: Navigate to the Mailings tab.
- Select Recipients: Click Select Recipients and choose Use an Existing List. Select your Outlook contacts source.
- Insert Merge Fields:
- Place your cursor where you want to insert data.
- Under Mailings, click Insert Merge Field and select the desired fields.
- Preview and Send: Preview the results and send your emails.
Important Considerations
- Data Formatting: Ensure your data is formatted correctly in your spreadsheet or Contacts list. Double-check for typos and consistency when you want to send personalized data from your contacts (e.g., address formatting).
- Test the Merge: Send a test mail merge to yourself before sending it to a large list to catch any errors.
- Supported Data Sources: Outlook supports various data sources including Excel, Access, Outlook Contacts, and more.
Helpful Resource from MS:
- Microsoft Support: Use mail merge to send bulk email messages (https://support.microsoft.com/en-us/office/use-mail-merge-to-send-bulk-email-messages-0f123521-20ce-4aa8-8b62-ac211dedefa4)
Merge in Outlook Online
Why No Mail Merge in Outlook Online
- Complexity: The full mail merge process, involving multiple applications and data sources, Creating a mail merge is more complex for a web-based environment.
- Integration: Outlook Online has limited integration with desktop software like Word and Excel, which are needed for traditional mail merges.
Workarounds
- Outlook Desktop App: If you have the Outlook desktop app installed as part of your Microsoft 365 subscription, you can use the full mail merge functionalities as I described previously.
- Third-Party Add-ins: Some third-party add-ins for Outlook Online attempt to provide mail merge features using the Office 365 platform. However, be cautious when selecting these:
-
- Reliability: Reviews are often mixed in terms of reliability.
- Permissions: Be aware of the permissions these add-ins require for mail merge in Word. Ensure you trust the developer.
Workarounds Without true Mail Merge:
- Distribution Lists/Contact Groups: Create an Outlook Contact Group containing all recipients. While not personalized, this allows bulk sending.
- BCC: Blind Carbon Copy (BCC) lets you send an email to multiple recipients without them seeing each other’s addresses, providing some privacy.
- Manual Variable Input: If it’s a small recipient list, use Mail Merge in Outlook to facilitate the process. consider manually creating individual emails, changing names, Include attachment and other details on a template for personalized emails.
FAQ: Outlook Mail Merge
Q: How can you use Outlook for mail merge campaigns?
Mail merge in Microsoft Outlook is a process that allows you to send personalized email messages to a large number of recipients. By using the mail merge feature in Outlook 365, you can create and send personalized bulk emails using an Excel spreadsheet as the source for the mail merge. This process is particularly useful for email campaigns where you want to email multiple contacts with customized messages.
Q: What is required to perform a mail merge from Excel to Outlook?
To perform a mail merge from Excel to Outlook, you need to have your contacts’ details in an Excel sheet. Make sure Outlook is set as your default email program. Use the mail merge function in Word to connect to your Excel data, insert the merge fields, and then use Outlook to send the mail merge email. Using mail merge from Word, you can easily send personalized emails to your contacts listed in the Excel sheet.
Q: Can you include attachments when doing a mail merge in Outlook?
Yes, you can include attachments when doing a mail merge in Outlook. Outlook mail merge with attachment feature allows you to send personalized email messages with attachments. This is particularly useful when you need to send out personalized mass emails with specific documents or files attached to each.
Q: How does Outlook integrate with Microsoft Office for mail merge?
Outlook integrates seamlessly with Microsoft Office, especially with Word and Excel, for mail merge campaigns. You can perform a mail merge from within Word using an Excel spreadsheet as your data source and Outlook as your email client. The integration facilitates using mail merge fields in Word and allows you to send the emails through Outlook, leveraging its email service capabilities.
Q: What steps are involved in using the mail merge tool in Outlook?
To use the mail merge tool in Outlook, follow these steps:
- Prepare your contact list in an Excel sheet.
- Open Word and start the mail merge process.
- Choose your document type and select the recipients by connecting to the Excel file.
- Insert the merge fields you need in your Word document.
- Finish the setup and select Outlook as your email client to send out the mail merge. This process enables you to send personalized emails using the data from your Excel sheet.
Q: Why is Outlook a preferred choice for sending mail merge emails?
Outlook 365 is a preferred choice for sending mail merge emails due to its integration with other Microsoft applications like Word and Excel. This integration makes it easy to use Outlook contacts and data from Excel for personalized email campaigns. Additionally, Outlook’s user-friendly interface and widespread usage among email service providers make it a convenient and reliable choice for executing mail merge campaigns.
keywords: merge button merge allows you to send outlook contacts folder