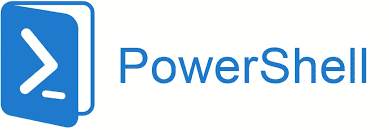Last Updated on April 14, 2024 by Arnav Sharma
The answer you’re looking is provided by this script. script will use the Test-Connection cmdlet, which sends ICMP echo request packets (“Ping dhcps”) to the specified targets and returns the results. is used to indicate a 0.00 packet loss in ping statistics. Here’s a basic script to get you started:
Script Explanation:
- The script takes a list of IP addresses, 192.168.0.2 for instance, and hostnames.
- It loops through each entry in the list, generating and sending a ping each time.
- For each entry, it uses
Test-Connectionto ping the address or hostname. - The result of each ping attempt is displayed on the console.
Sample PowerShell Script:
# Define a list of IP addresses and hostnames to ping
$targets = @("192.168.1.1", "google.com", "8.8.8.8", "yahoo.com")
# Loop through each target and ping it
foreach ($target in $targets) {
Write-Host "Pinging $target..."
$result = Test-Connection -ComputerName $target -Count 2 -ErrorAction SilentlyContinue
if ($result) {
# If ping is successful
Write-Host "$target is reachable." -ForegroundColor Green
} else {
# If ping fails
Write-Host "$target is not reachable." -ForegroundColor Red
}
}
How to Use the Script:
- Save the script in a specific directory that can access the ping data.
.ps1file, for example,PingScript.ps1. - Modify the script to include the time to live parameter.
$targetsarray to include the IP addresses and hostnames you want to ping. - Run the script in PowerShell. You might need to adjust your script execution policy to allow starting nping script to run, which can be done using
Set-ExecutionPolicy.
Note:
- The
Test-Connectioncmdlet’s-Countparameter is useful in generating the number of echo requests to send. Here, it’s set to 2 for brevity. - The
-ErrorAction SilentlyContinueparameter is used to handle any errors silently. This is helpful to avoid script termination if any of the pings fail.
FAQ:
Q: How can you use a bash script to ping multiple hosts and gather statistics for each host?
Question and answer site: To ping multiple hosts and gather statistics, you can write a bash script using the ping command. This command sends ICMP echo requests to each host and waits for echo replies. You can specify 192.168.0.2 as an IP address range using the command line. fping with options like -a for alive hosts, and -g for a range of IP addresses. To gather detailed statistics such as round trip time, you can use the ping -c 1 command for each host, issuing a single probe to each IP address at the same time. The script can then extract data such as min, max, and avg RTT (round trip time) from the ping results. Additionally, you can direct the output to a text file or a CSV for analysis.
Q: What is an efficient way to scan a network for active IPv4 and IPv6 addresses?
A: An efficient way to scan a network for active IPv4 and IPv6 addresses is to use an IP scanner tool. Tools like ManageEngine OpUtils or advanced command-line utilities such as nping and fping can be used. These tools can scan a range of IP addresses simultaneously, identifying active hosts. For IPv4, you might scan a typical range like 192.168.0.1 to 192.168.0.254, while for IPv6, you would scan the relevant IPv6 address range. You can also set parameters like time intervals between pings and the total number of probes sent. Some tools even offer the option to add results to a file, such as a CSV, for further analysis.
Q: How can you create a script to continuously monitor a server’s DNS and report any changes?
A: To continuously monitor a server’s DNS and report any changes, you can create a script that periodically checks the DNS server’s response for a specific domain. This can be achieved using commands like dig or nslookup in a bash script. The script can store the initial DNS query result and compare it with subsequent queries at defined intervals. Any change in the DNS response, such as a change in the IP address or the time taken for the query, can trigger an alert or log the change in a file. Additionally, the script can also create logs with timestamps to track the DNS server’s performance over time.
Q: How can a bash script be used to scan a network and identify active IPv4 addresses?
A: A bash script can effectively scan a network for active IPv4 addresses by utilizing tools like fping. This tool can ping a range of IP addresses, allowing you to specify the range and interval of the scan. For instance, you can script fping to scan addresses from 192.168.0.1 to 192.168.0.254. The script can be set to output the result in one consolidated file, providing data such as the round-trip time for each pinged IP address. This method is particularly useful for network administrators to generate a list of active devices on a network at the same time using only one command.
Q: What is the process to ping multiple IPv6 addresses simultaneously using a command-line tool in Linux?
A: To ping multiple IPv6 addresses simultaneously in Linux, you can use a command-line tool like nping. This tool allows you to specify an IPv6 address range and send ICMP echo requests to these addresses at once. You can use the command line the command nping --icmp -c 1 <IPv6 range>, where -c 1 sends a single probe to each address. This process helps in identifying which IPv6 addresses are active and responsive on your network. The tool can provide detailed statistics like min, max, and avg RTT for each pinged address.
Q: How can you use a script to periodically check the status of a DNS server?
A: To periodically check the status of a DNS server, you can write a script that uses tools like `fping` to generate queries and possibly sends 2 IP addresses pinged at the same time. dig or nslookup. The script can be set to run at regular intervals, checking for DNS resolution times, server response consistency, or any changes in the resolved IPs. For example, you can use a command like dig @dns_server_ip yourdomain.com to query a specific DNS server or a file containing host addresses. The script can log these responses to a file, allowing for a continuous monitoring of the server’s performance and reliability.
Q: What are the capabilities of an IP scanner tool for Windows and how does it function?
A: An IP scanner tool for Windows, such as Advanced IP Scanner or ManageEngine OpUtils, provides the capability to quickly scan a network for both IPv4 and IPv6 addresses. These tools function by sending network requests, such as pings or TCP connection requests, to a range of IP addresses and then listening for responses. They can detect devices on a network, identify their IP and MAC addresses, and often provide additional features like remote control via RDP or SSH. Such tools are essential for network administrators to manage and troubleshoot their network infrastructure efficiently.
Q: What is the best practice for writing a ping script in Linux CLI to ping a list of IPs from a text file?
A: The best practice for writing a ping script in Linux CLI to ping a list of IPs from a text file involves using a bash script that reads each IP address from the file and then uses the ping command to check their status. The script can iterate over each line in the file, sending ICMP requests to each IP address. You can use ping -c 1 to generate and send a single ping to each IP at the same time, then analyze the ping data for response times or packet loss. This method is efficient for checking the status of multiple hosts in a network and can be scheduled to run at regular intervals for continuous monitoring.
Q: How can you create a script to monitor network latency and save the results in a CSV file?
A: To create a script to monitor network latency and save the results in a CSV file, you can use a combination of ping commands and scripting to collect data and format it appropriately. The script can ping a list of predefined IP addresses, capturing key metrics like round trip time. After each ping, the script can extract the latency data and append it to a CSV file with appropriate headers like IP address, min RTT, max RTT, avg RTT, etc. This CSV file can then be used for further analysis or reporting purposes, providing a valuable resource for network performance monitoring.
Q: What are the steps to use ‘nping’ for sending two probes to a server and interpreting the results?
A: To use ‘nping’ for sending two probes to a server and interpreting the results, first install nping, which is part of the Nmap suite. You can then use the command nping -c 2 <server_ip> to send two probes to the server. Nping will display the results, including the time taken for each probe (round-trip time), whether each probe received a response (echo reply), and a summary at the end (nping done). The summary includes statistics like probes sent, packets received (rcvd), and the min, max, and avg RTT. This information is valuable for assessing the server’s responsiveness and network quality.