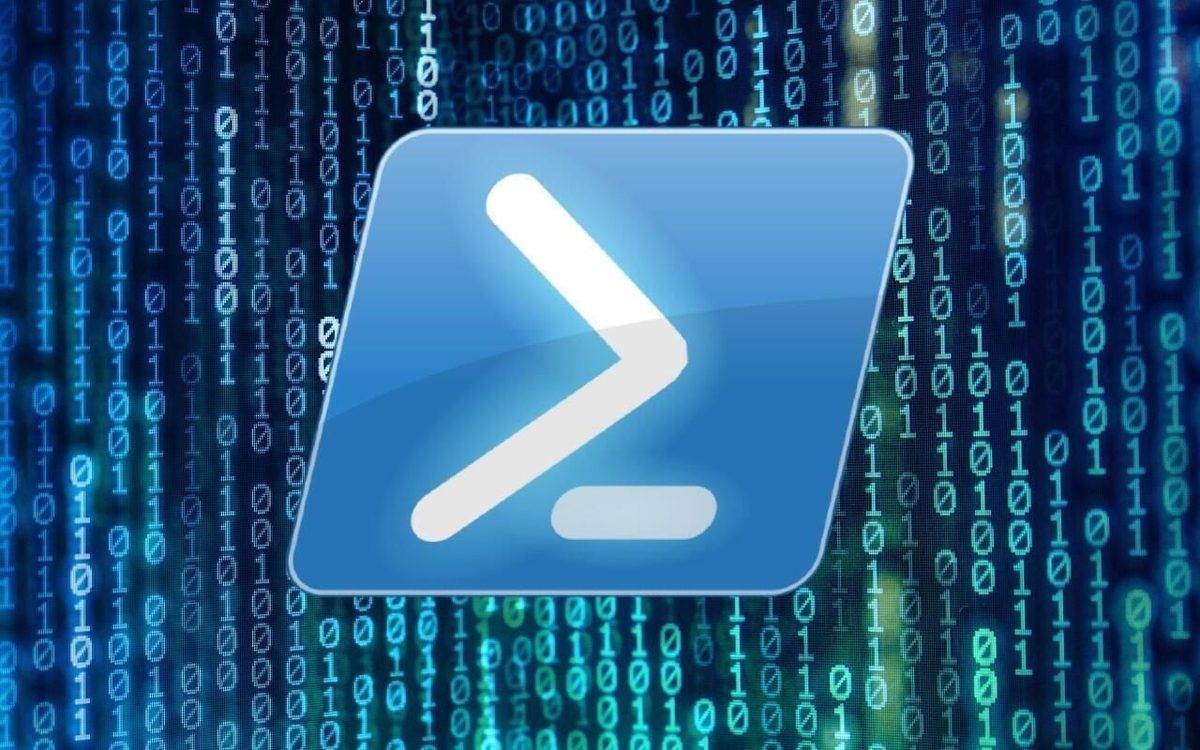Last Updated on April 14, 2024 by Arnav Sharma
The world of scripting and automation has taken a significant leap forward with the introduction of PowerShell 7. As Microsoft continues to innovate, PowerShell 7 emerges as a beacon of modernization for IT professionals and developers alike. Here’s what you need to know about upgrading to PowerShell 7 and the plethora of installation options available to suit your workflow.
Installation on Windows OS
PowerShell 7 offers a variety of installation methods, each designed to cater to different scenarios and preferences:
Winget: The recommended method for Windows clients, Winget simplifies the installation process with straightforward commands
winget install --id Microsoft.Powershell --source winget
MSI Package: Ideal for Windows Servers and enterprise deployment, ensuring a smooth integration into your existing infrastructure.
msiexec.exe /package PowerShell-7.3.9-win-x64.msi /quiet ADD_EXPLORER_CONTEXT_MENU_OPENPOWERSHELL=1
ZIP Package: Provides the flexibility to “side-load” or maintain multiple versions of PowerShell, perfect for specific environments like Windows Nano Server, Windows IoT, and Arm-based systems.
Expand-Archive -Path .PowerShell-7.3.9-win-x64.zip -DestinationPath 'C:Program FilesPowerShell 7'
.NET Global Tool: A boon for .NET developers, this method aligns with the installation of other global tools.
dotnet tool install --global PowerShell
What’s New in PowerShell 7?
PowerShell 7 is not just an update; it’s a significant upgrade that runs side-by-side with Windows PowerShell 5.1. It introduces a new directory structure, enhanced support for Microsoft Update, and a streamlined upgrade path from previous versions. PowerShell 7.3, for instance, is installed to $env:ProgramFilesPowerShell7, adding itself to the system’s PATH and ensuring that previous versions are gracefully replaced.
Enhanced Update Mechanism
Starting with PowerShell 7.2, Microsoft Update integration means that you’ll receive the latest updates as part of your standard update management flow. This feature can be controlled through command-line options during installation, providing flexibility for administrators.
Deployment and Compatibility
PowerShell 7 continues to support a wide range of Windows versions and is compatible with various processor architectures. Whether you’re running on a server or a client, on x64 or Arm64, PowerShell 7 is designed to fit seamlessly into your environment.
Useful Commands for Upgrading
Here are some commands that can be particularly useful when upgrading to PowerShell 7:
To search for the latest version of PowerShell using Winget:
winget search Microsoft.PowerShell
To check your current PowerShell version:
$PSVersionTable.PSVersion
Installation Options for macOS Users
PowerShell 7 supports macOS 10.13 and higher, and there are several methods to install or update it on your Mac:
- Homebrew: The preferred package manager for macOS, Homebrew makes installing PowerShell straightforward.
brew install --cask powershell
- Direct Download: You can download the PowerShell package directly from the GitHub releases page and install it manually.
- Binary Archives: For advanced deployment, binary tar.gz archives are available, which require manual installation of dependencies.
Installing the Latest Stable Release
The latest stable release of PowerShell can be installed using Homebrew with the following command:
brew install powershell/tap/powershell
After installation, you can verify it by running:
pwshTo update PowerShell when new versions are released:
brew update
brew upgrade powershell
- Installing PowerShell Core on Windows
- Installing PowerShell Core on Linux
- Installing PowerShell Core on macOS
- Installing PowerShell Core on ARM
FAQ – Upgrade To PowerShell 7
Q: How can I install / download PowerShell 7 on Windows 10?
A: To install PowerShell 7 on Windows 10, you can download the latest PowerShell Core 7 package from the PowerShell GitHub repository. Run the following command in an existing PowerShell window or from the command line: winget install --id Microsoft.Powershell --source winget.
Q: What are the steps to upgrade PowerShell 5.1 to PowerShell 7?
A: To upgrade from PowerShell 5.1 to PowerShell 7:
- Ensure that your version of Windows supports PowerShell 7, such as Windows 10 or Windows 11.
- Visit the PowerShell GitHub repository to download the stable version of PowerShell 7.
- Run the installer and follow the prompts to upgrade PowerShell on your system.
Q: Can I update PowerShell to the latest version using PowerShell itself?
A: Yes, you can update PowerShell to the latest version using PowerShell by running a PowerShell script that fetches the latest stable version from the official repository and installs it. However, make sure to open PowerShell with administrative privileges to perform the update.
Q: Is it possible to install or update PowerShell 7 using winget?
A: Yes, it is possible to install or update PowerShell 7 using winget, which is a command line tool for Windows. Simply use the command: winget install Microsoft.Powershell or winget upgrade Microsoft.Powershell to get the latest stable version installed on your machine.
Q: What should I do if I have a preview version of PowerShell and want to install the stable version?
A: If you have a preview version of PowerShell installed and wish to switch to the stable release of PowerShell 7, you should first uninstall the preview version. Then, download the latest stable version from the PowerShell GitHub page or use a package manager like winget to install the stable release.
Q: How do I check the current version of PowerShell installed on my machine?
A: To check the current version of PowerShell installed on your machine, open a PowerShell console and type $PSVersionTable.PSVersion. This command will display the version number of PowerShell you are currently running.
Q: Are there different methods to install PowerShell 7 on various versions of Windows?
A: Yes, there are different methods to install PowerShell 7 on various versions of Windows. For instance, on Windows 10 and newer, you can use winget or download directly from the GitHub repository. For older versions like Windows 7 or Windows Server 2012 R2, you may need to download the installer from GitHub and manually install the Windows Management Framework 5.1 before upgrading to PowerShell 7.
Q: What is the difference between Windows PowerShell 5.1 and PowerShell Core 6?
A: The difference between Windows PowerShell 5.1 and PowerShell Core 6 is that Windows PowerShell 5.1 is built on the .NET Framework and is the last version of PowerShell that is not cross-platform. PowerShell Core 6, on the other hand, is built on .NET Core and is cross-platform, allowing it to run on Windows, macOS, and Linux.
Q: How can I upgrade to PowerShell 7 on a Windows machine?
A: To upgrade to PowerShell 7 on a Windows machine, you can download the latest version from the PowerShell GitHub page or the Windows Store. If you’re using Windows 10 or later, you can also use the winget command-line tool to download and install the latest stable version directly.
Q: What steps are necessary to enable PowerShell Remoting on Windows?
A: To enable PowerShell Remoting on Windows, you can run the Enable-PSRemoting command in a PowerShell window running as an administrator. This will set up PowerShell to allow remote sessions, but ensure that your network settings and Windows Firewall rules allow for such connections.
Q: Where can I find the latest PowerShell version for download and installation?
A: You can find the latest PowerShell version for download on the PowerShell GitHub repository, the Windows Store, or by using the winget command-line tool in Windows 10 or later. These sources will have the most up-to-date stable version of PowerShell available for installation.
Q: Is it possible to install PowerShell Core on systems that currently run PowerShell 3?
A: Yes, it is possible to install PowerShell Core on systems that currently run PowerShell 3. PowerShell Core is a separate application and can be installed alongside Windows PowerShell, allowing you to use both versions on the same system.
Q: How do I run PowerShell as an administrator to upgrade my current version?
A: To run PowerShell as an administrator, search for ‘PowerShell’ in the Start menu, right-click on the Windows PowerShell application, and select ‘Run as administrator’. From there, you can use the PowerShell console to update your current version or install a new one.
Q: What are some ways to install PowerShell 7 on my machine?
A: Some ways to install PowerShell 7 include downloading it from the PowerShell GitHub repository, using the winget command-line tool, or finding it in the Windows Store. For Windows systems, it’s recommended to upgrade to the latest version of PowerShell when possible to take advantage of the new features and security improvements.
Q: Can I check the current PowerShell version before upgrading?
A: Yes, you can check the current PowerShell version by opening PowerShell and typing $PSVersionTable.PSVersion. This will display the version number and other details of the PowerShell edition you are currently running.
Q: How does the PowerShell team recommend upgrading from older versions like PowerShell 3?
A: The PowerShell team recommends checking the compatibility of your scripts and modules with the new version before upgrading from older versions like PowerShell 3. You can download the latest version of PowerShell, test your scripts, and proceed with the upgrade to ensure a smooth transition.
Q: Are there specific PowerShell versions available for Windows management?
A: Yes, there are specific PowerShell versions that are part of the Windows Management Framework. These include PowerShell 5.1 and newer versions like PowerShell 7, which is compatible with the latest Windows management standards and practices.
Q: How can I learn how to upgrade PowerShell on Windows to the latest version?
A: To learn how to upgrade PowerShell on Windows to the latest version, you can visit the official PowerShell documentation or Microsoft’s support pages which provide detailed instructions and guidance on the upgrade process.
Q: Where can I find the source to update my PowerShell version to version 7?
A: The source to update your PowerShell version to version 7 can be found on the official PowerShell GitHub repository or by using the winget command, as in winget upgrade Microsoft.Powershell, to install the latest stable version directly.
Q: What is the process for upgrading to PowerShell 7 on Windows?
A: The process for upgrading to PowerShell 7 on Windows involves running the appropriate installer for your system. You can download the installer from the PowerShell GitHub repository or use a package manager like winget by executing winget install --id Microsoft.Powershell --source winget.
Q: How can I select PowerShell version 7 for installation on my Windows machine?
A: To select PowerShell version 7 for installation on your Windows machine, you can download the installer from the PowerShell GitHub repository or find it in the Microsoft Store. Make sure to choose the installer that corresponds to PowerShell version 7.
Q: Is PowerShell 5.1 still supported on Windows, and can I have both versions?
A: Yes, PowerShell 5.1 is still supported on Windows, and you can have both PowerShell 5.1 and PowerShell 7 installed on the same system, as they are compatible and can coexist.
Q: Can you provide guidance on how to check the PowerShell version installed on my system?
A: To check the PowerShell version installed on your system, open PowerShell and type $PSVersionTable.PSVersion. This command will display the version number and additional details about your current PowerShell installation.
Q: How do I upgrade my PowerShell version to the latest stable version of PowerShell?
A: To upgrade your PowerShell version to the latest stable version, you can visit the PowerShell GitHub repository, download the latest release, and run the installer. Alternatively, you can use the winget tool to upgrade PowerShell to the latest version available.
Q: What steps should I take to configure applications on Windows using PowerShell?
A: To configure applications on Windows using PowerShell, you can write or find PowerShell scripts that automate configuration tasks. These might involve setting up environment variables, configuring services, or modifying registry settings. Use PowerShell’s extensive cmdlet library to perform these actions.
Q: How can I find PowerShell on my Windows system?
A: You can find PowerShell on your Windows system by searching for ‘PowerShell’ in the Start menu. You can also find it by browsing to the System32 folder in the Windows directory and looking for powershell.exe.
Q: When should I consider upgrading my PowerShell version to version 7?
A: You should consider upgrading your PowerShell version to version 7 when you require the latest features, improvements, and security enhancements that are not available in older versions. If your scripts and modules are compatible with the newer version, it is advisable to upgrade to take advantage of these benefits.
keywords: update powershell version source to new version of powershell upgrade powershell 7 winget powershell preview microsoft.powershell.preview update the powershell version name id version source powershell microsoft.powershell like powershell core powershell 7 with a single 7 when possible upgrade powershell version powershell for windows