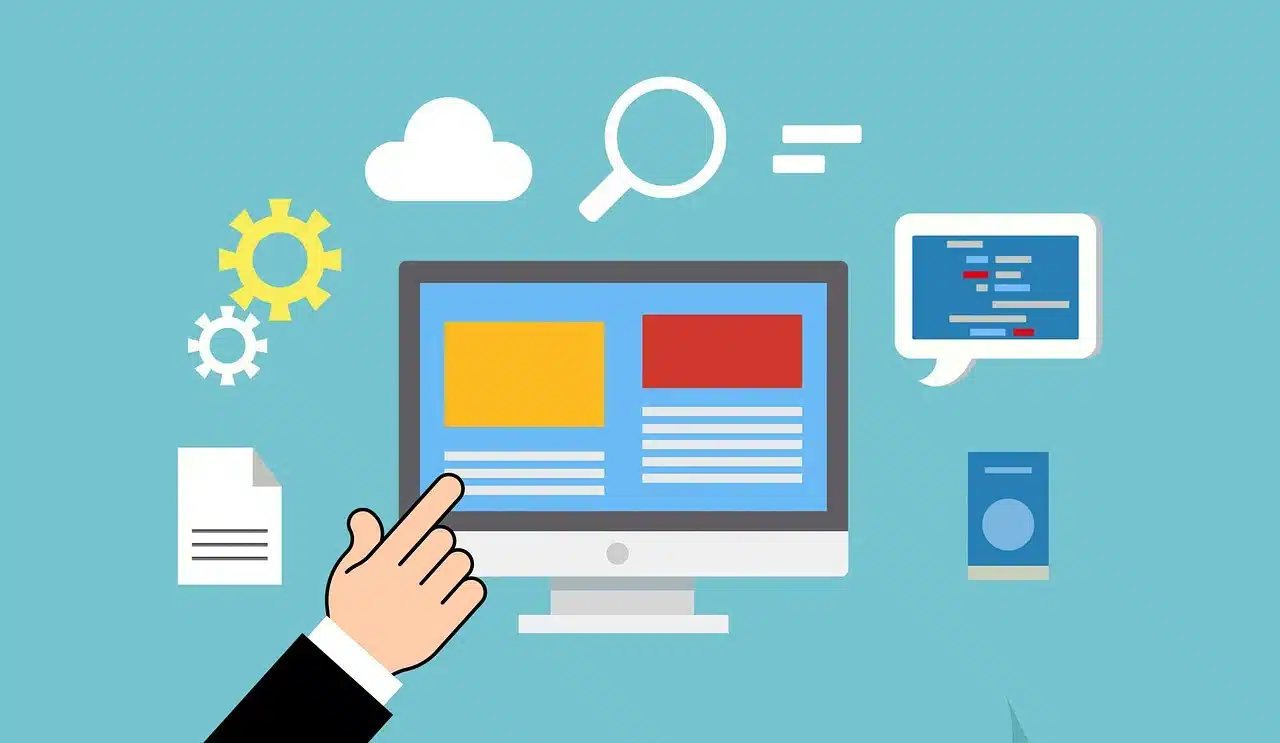Last Updated on June 2, 2024 by Arnav Sharma
Encountering a black screen on Windows 10 can be a frustrating experience, especially when it happens during startup or after a recent update. This guide will walk you through the common causes and step-by-step solutions to fix the black screen problem, ensuring your system is back to normal and the black screen is gone.
Understanding the Black Screen Problem
A black screen on Windows 10 can occur due to several reasons, including hardware issues, software conflicts, or system setting problems, leading to the infamous windows 10 black screen. Common causes include:
- Faulty Graphics Drivers: Outdated or corrupted graphics drivers can lead to display issues.
- Corrupt System Files: Essential system files may get corrupted, causing display problems.
- Incompatible Software: Certain software may not be compatible with Windows 10.
- Problems with Windows Updates: Essential system files may get corrupted, causing display problems and potentially leading to the dreaded black screen of death.: Some updates can cause compatibility issues or conflicts.
Restart Your Computer
The first and simplest step to resolve a black screen issue is to restart your computer. Press and hold the power button until the system turns off, then turn it back on. This can often resolve temporary glitches.
Boot into Safe Mode
Safe Mode starts your computer with a minimal set of drivers and services, helping you troubleshoot the issue. To boot into Safe Mode:
- Restart your computer.
- Press F8 or Shift + F8 during startup to access Advanced Startup Options.
- Select “Safe Mode” from the list.
In Safe Mode, you can perform several troubleshooting steps without interference from non-essential software.
Update Drivers
Outdated or corrupted graphics drivers are a common cause of black screens. To update your drivers:
- Boot into Safe Mode.
- Press the Windows key + X and select “Device Manager.”
- Expand the “Display adapters” section.
- Right-click your graphics driver and select “Update driver.”
- Follow the on-screen instructions to complete the update.
Regularly updating your drivers can help prevent many display-related issues.
Perform a System Restore
A system restore can revert your system to a previous state before the black screen issue occurred, effectively removing the dreaded black screen. To perform a system restore:
- Boot into Safe Mode.
- Press the Windows key + R, type “rstrui,” and press Enter.
- Follow the on-screen instructions to select a restore point and restore your system.
This can be an effective way to undo recent changes that might be causing the problem.
Check for Windows Updates
Windows updates can sometimes cause compatibility issues leading to a black screen. If you suspect a recent update is the cause:
- Boot into Safe Mode.
- Go to Settings > Update & Security > Windows Update.
- Click “View update history.”
- Uninstall the latest quality or feature update if the black screen appeared after the update.
Uninstall Problematic Software
Uninstalling recently installed programs or updates can help resolve the black screen issue. In Safe Mode, go to Control Panel > Programs > Uninstall a program and remove any recently added software.
Use Task Manager
If you can see the cursor on a black screen, try opening Task Manager by pressing Ctrl + Shift + Esc. From there, you can end unresponsive tasks or restart Windows Explorer to fix black screen on Windows. This can sometimes fix the issue if it’s related to a non-responsive program.
Check Hardware Connections
Ensure there are no loose connections between your computer and the display to avoid the windows 10 black screen issue. A secure connection is vital for proper display functionality, especially when troubleshooting the dreaded black screen issue. Check all cables and ensure your monitor is powered on.
Use Advanced Startup Options
Advanced Startup Options provide various tools to troubleshoot and fix the black screen issue. To access these options:
- Restart your computer and press F8 or Shift + F8 during startup.
- Select “Troubleshoot” > “Advanced options.”
- From here, you can access System Restore, Startup Repair, and other diagnostic tools.
Consider Upgrading to Windows 11
If you’re still experiencing issues, consider upgrading to Windows 11 to overcome the Windows 10 black screen of death. It includes enhanced security features and improved performance, which may help resolve persistent black screen problems, typically associated with the screen of death on Windows.
Preventing Future Issues
Regular maintenance and updates are key to keeping your system running smoothly and ensuring the black screen disappears. Ensure your system drivers are up-to-date, perform regular system checks, and keep your Windows OS updated.
By following these steps, you can resolve the black screen issue on Windows 10 and prevent it from occurring in the future. Regular maintenance and updates are key to keeping your system running smoothly. If the problem persists, consider seeking professional help to diagnose and fix underlying hardware issues.
FAQ: Fix Black Screen
Q: How can I fix the black screen on Microsoft Windows 10?
To fix the black screen on Windows 10, you can try updating the drivers, uninstalling the latest quality update, or performing a clean boot to resolve the issue.
Q: What should I do if I encounter the black screen of death on my Windows 10 computer?
If you encounter the black screen of death on your Windows 10 computer, you can follow the steps to access recovery options, create a bootable USB drive, and use the startup settings to fix the problem.
Q: Why is my screen black after signing into Windows?
A black screen after signing into Windows can be caused by outdated drivers, damaged Windows 10 installation, or issues with the graphics card. Updating the drivers or using the recovery environment might fix the issue.
Q: How do I resolve the issue of a blank screen on Windows 10?
To resolve the issue of a blank screen on Windows 10, you can try resetting Windows, uninstalling the latest feature update, or rolling back to a previous Windows 10 update.
Q: What might cause a black screen upon startup in Windows 10?
A black screen upon startup in Windows 10 can be caused by a problem on Windows, outdated drivers, or startup items. Performing a clean boot and updating device drivers may help you avoid this issue.
Q: How can I fix the black screen on Windows 10 after a quality update?
If you get a black screen on Windows 10 after a quality update, you can try using a bootable USB drive to access the recovery environment and uninstall the latest quality update to fix the problem.
Q: What should I do if I see a black screen with only the mouse cursor on Windows 10?
If you see a black screen with only the mouse cursor on Windows 10, accessing the startup settings or using the recovery options may help resolve the issue.
Q: How can I fix a black screen after login on Windows 10?
To fix a black screen after login on Windows 10, you can try updating your graphics card drivers, checking the Windows registry, and ensuring that the Windows Defender and other startup items are not causing the black screen.