Last Updated on August 9, 2024 by Arnav Sharma
In PowerShell, the move-item cmdlet stands out as a powerful tool to move a file or an entire directory from one location to another. By utilizing parameters like -path to specify the source and -destination to indicate the target, users can effortlessly move all files, including those within subfolders. The get-childitem cmdlet can be paired with move-item -destination to fetch a file name or a list of items, streamlining the process. In essence, the following command exemplifies the seamless integration of cmdlets to manage and relocate files and directories.
# Prompt user for the action (1 for copy, 2 for move)
$action = Read-Host "Enter the action (1 for copy, 2 for move)"
# Prompt user for the source path
$sourcePath = Read-Host "Enter the source path"
# Prompt user for the destination
$destinationPath = Read-Host "Enter the destination path"
# Take action based on user's choice
if ($action -eq "1") {
# Copy files and folders
Copy-Item -Path $sourcePath -Destination $destinationPath -Recurse
Write-Host "Files and folders copied successfully from $sourcePath to $destinationPath."
} elseif ($action -eq "2") {
# Move files and folders
Move-Item -Path $sourcePath -Destination $destinationPath -Recurse
Write-Host "Files and folders moved successfully from $sourcePath to $destinationPath."
} else {
Write-Host "Invalid action selected."
}
Usage:
PowerShell move-item cmdlet emerges as a critical tool. Whether you’re using PowerShell 5.1, PowerShell 7, or any other version, this cmdlet is used to move files or folders from one location to another location. Say you want to move a single file or need to move multiple files, such as text files or PDF files, based on their extensions; the move-item cmdlet in PowerShell has got you covered. By specifying the path of the file and the destination folder, you can easily move your files. Moreover, if there’s an existing file in the destination with the same name, the command offers options to overwrite, ensuring seamless move operations.
For those who want to move all the files from the current directory or maintain the folder structure by moving all files and subfolders recursively, the move-item cmdlet paired with parameters like passthru and recursively is the answer. Additionally, using the wildcard feature, users can filter files or see which files will be moved without actually performing the move.
In scenarios where you have an existing file in the destination or want to move the entire source folder, PowerShell provides options to handle overwriting existing files or preserving the original location. In essence, if you’re looking to harness the power of the command line for moving files in PowerShell, use the following command structures and techniques to ensure efficient and accurate file transfers.
FAQ: PowerShell Move
Q: How can I use PowerShell to move files or folders?
You can use PowerShell to move files or folders by utilizing the Move-Item cmdlet. This cmdlet allows you to move a file from one directory to another or even move multiple files or folders. Here’s a simple command to move a single file:
Move-Item -Path "C:\Source\file.txt" -Destination "C:\Destination\"
This command moves the file named “file.txt” from the source directory to the destination directory.
Q: What is the PowerShell command to copy files or folders?
To copy files or folders in PowerShell, you can use the Copy-Item cmdlet. This command allows you to copy a file from one place to another, or copy multiple files or entire directories. Here’s how to copy a file:
Copy-Item -Path "C:\Source\file.txt" -Destination "C:\Destination\"
This command copies the file from the source directory to the destination directory.
Q: How can I automate file management tasks using PowerShell?
PowerShell allows you to automate file management tasks, such as moving or copying files and folders, by creating scripts that run these commands. For example, you can automate the process of moving multiple files from one directory to another with the following script:
$source = "C:\Source\"
$destination = "C:\Destination\"
Get-ChildItem -Path $source -Recurse -File | ForEach-Object {
Move-Item -Path $_.FullName -Destination $destination
}
This script recursively moves every file from the source directory to the destination directory.
Q: How can I move all files in a folder using PowerShell?
You can move all files in a folder by combining Get-ChildItem with Move-Item. Here’s a command that moves all files from one folder to another:
Get-ChildItem -Path "C:\Source\" -File | Move-Item -Destination "C:\Destination\"
This command retrieves all files in the source folder and moves them to the destination folder.
Q: How can I copy multiple files or folders using the Copy-Item cmdlet in PowerShell?
To copy multiple files or folders, you can specify multiple paths or use wildcards. Here’s an example of copying multiple files:
Copy-Item -Path "C:\Source\*.txt" -Destination "C:\Destination\"
This command copies all .txt files from the source folder to the destination folder.
Q: How can I move or copy files with the same name in PowerShell without overwriting them?
When moving or copying files with the same name, you can use the -Passthru parameter to pass the objects to the pipeline, and then add logic to handle duplicates, such as appending a number to the file name. Here’s an example of handling duplicates:
$source = “C:\Source\”
$destination = “C:\Destination\”
Get-ChildItem -Path $source -File | ForEach-Object {
$destPath = Join-Path -Path $destination -ChildPath $_.Name
if (Test-Path $destPath) {
$counter = 1
while (Test-Path $destPath) {
$destPath = Join-Path -Path $destination -ChildPath (“{0}_{1}{2}” -f $_.BaseName, $counter, $_.Extension)
$counter++
}
}
Move-Item -Path $_.FullName -Destination $destPath
}
This script checks for existing files in the destination folder and renames the files being moved if a file with the same name already exists.
Q: How can I move a single file using Windows PowerShell?
To move a single file using PowerShell, use the Move-Item cmdlet. This command allows you to move a file from one directory to another. You’ll need to specify both the source and destination paths using the -Path and -Destination parameters.
Q: How do I move a file from one directory to another on a Windows Server?
You can move a file from one directory to another on a Windows Server using the Move-Item cmdlet in PowerShell. Simply provide the source file path and the destination directory path as parameters.
Q: How can I move files in the current directory using the path parameter?
To move files in the current directory, you can use the -Path parameter with the Move-Item cmdlet. This parameter specifies the path to the file you want to move.
Q: How do I move objects rather than having PowerShell filter the objects?
To move objects rather than having PowerShell filter them, you can directly specify the file paths using -LiteralPath to avoid any issues with special characters. This ensures that the specified files are moved without additional filtering by PowerShell.
Q: How do I move files with PowerShell without moving the contents of the source directory?
If you want to move specific files without moving the entire contents of a source directory, you can use Move-Item with the specific file path, ensuring only the targeted files are moved.
Q: How can I use PowerShell to move mp3 files from one folder to another?
You can use the Move-Item cmdlet in PowerShell to move mp3 files from one folder to another. Simply specify the source file with the .mp3 extension and the destination folder path.
Q: How can I move a folder or file using PowerShell on a Windows Server?
You can move a folder or file on a Windows Server by using the Move-Item cmdlet in PowerShell. Specify the source folder or file and the destination path.
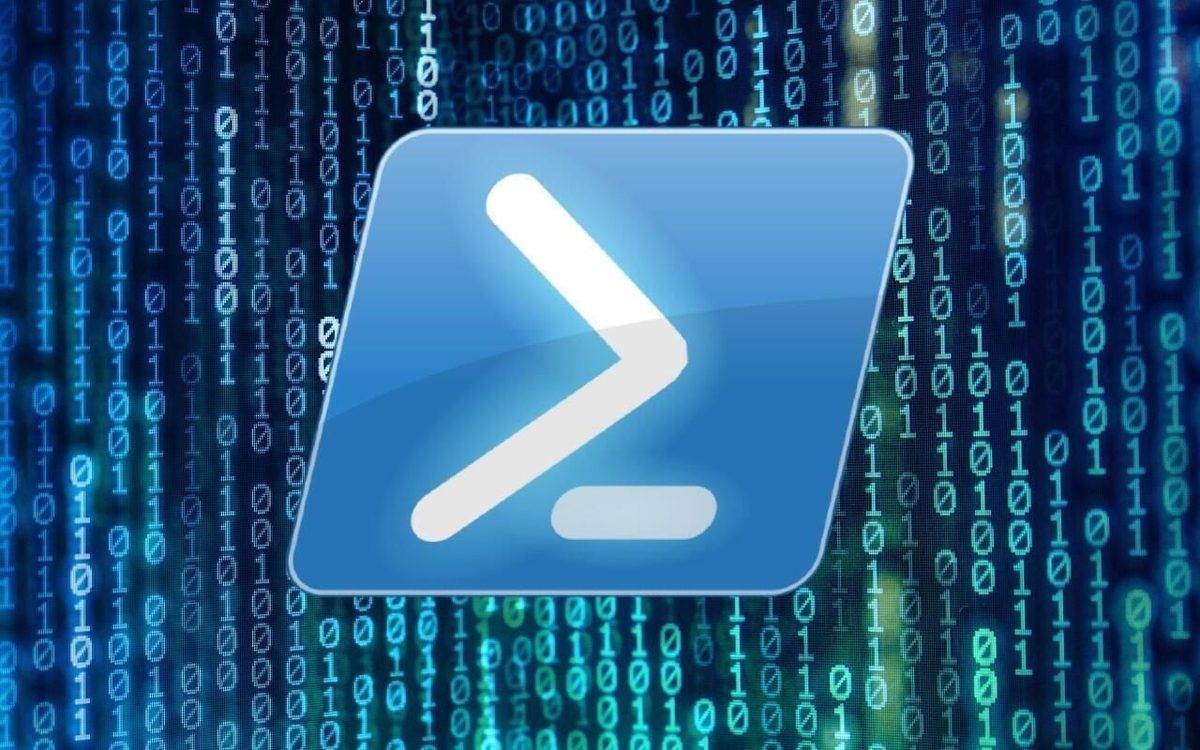
Great post! I found the examples really helpful for understanding how to use PowerShell for file management. The step-by-step guide made it easy to follow. Looking forward to implementing these commands in my own scripts!